windows10中文字体安装失败解决方法 解决windows10中文字体安装失败的两种方法
windows10中文字体安装失败解决方法,在使用Windows10操作系统时,有时我们会遇到中文字体安装失败的问题,这可能会导致我们无法正常显示或编辑中文文档,给我们的工作和生活带来诸多不便。接下来,我将介绍解决windows10中文字体安装失败的两种方法,帮助您顺利安装中文字体。
具体方法:
方法一
1、在“运行”页面输入“service.msc”,然后点击“确定”按钮。
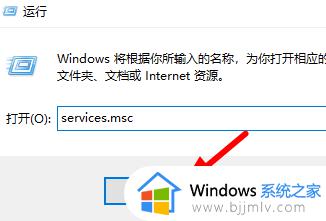
2、接着找到“Windows Defender Firewall服务”,右击,在菜单中选择“属性”。
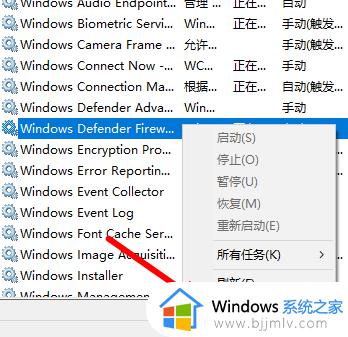
3、打开后,将“启动类型”设置为“自动”,最后“启动”服务就可以安装了。
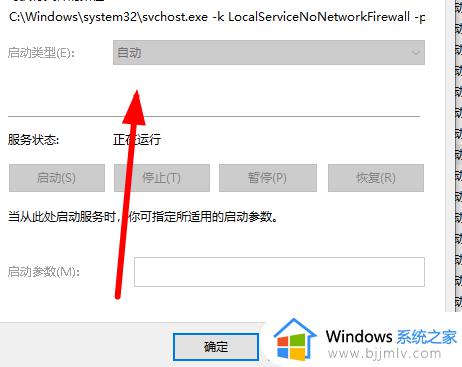
方法二
1、先打开“运行”页面,输入“regedit”,点击“确定”按钮即可。
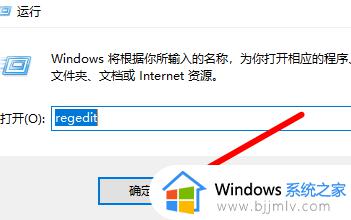
2、接着定位到“\HKEY_LOCAL_MACHINE\SOFTWARE\Policies\Microsoft\Windows Defender”。
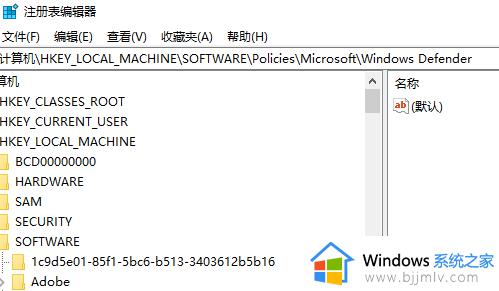
3、然后右击空白位置,在出现的菜单中选择“DWORD”,将其命名为“DisableAntiSpyware”。
4、之后双击打开,将“数值数据”改为“1”,点击“确定”保存。
5、保存成功后,打开“设置”,在搜索框中输入“Windows defender 防火墙”,
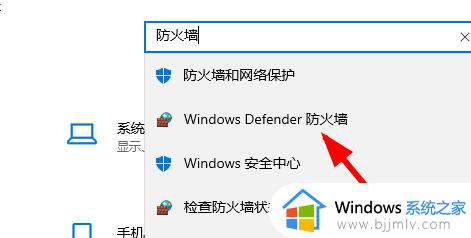
6、接着选择左侧“启用或关闭Windows defender防火墙”,
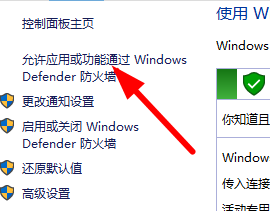
7、最后将图中的“关闭防火墙”都勾选就可以安装了。
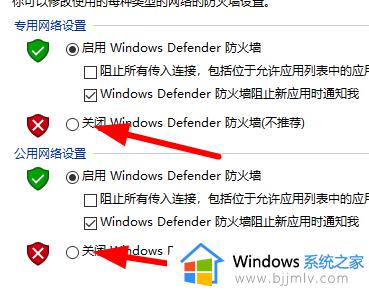
以上是解决windows10中文字体安装失败的两种方法的全部内容,如果遇到此问题,您可以按照我们提供的步骤进行解决,操作简单快捷,一步到位。
windows10中文字体安装失败解决方法 解决windows10中文字体安装失败的两种方法相关教程
- windows10如何安装字体 windows10安装字体的方法
- mac安装win10提示安装失败怎么回事 mac安装windows10失败怎么处理
- windows10安装字体显示字体无效怎么回事 windows10安装字体无效如何解决
- cad2014安装不上怎么回事win10 windows10安装cad2014失败如何解决
- 安装Win10提示在INSTALL_UPDATES操作过程中的SAFE_OS阶段安装失败如何解决
- win10安装驱动失败怎么办 如何解决win10安装驱动失败
- win10安装Microsoft.UI.Xaml失败怎么回事 Microsoft.UI.Xaml安装失败如何解决win10
- windows10 更新失败怎么修复 win10更新失败了的解决方法
- win10易升安装失败怎么回事 使用win10易升安装失败如何解决
- window10安装字体怎么操作 windows10如何安装字体
- win10重启桌面图标打乱怎么办 win10桌面图标重启后又乱了处理方法
- win10重启打印机服务设置方法 win10如何重启打印机服务程序
- win10声音可视化通知怎么开启 win10如何设置声音的可视化通知
- windows10分区c盘留多大比较好?win10 c盘一般留多少合适
- win10网页打不开显示dns_probe_possible的解决方法
- windows10防火墙怎么开 windows10防火墙如何开启
win10系统教程推荐
- 1 win10重启打印机服务设置方法 win10如何重启打印机服务程序
- 2 windows10防火墙怎么开 windows10防火墙如何开启
- 3 win10正确密码进不去怎么办 win10密码是对的进不去处理方法
- 4 windows10耳机没声音怎么设置 win10插入耳机后为什么没有声音
- 5 win10正在配置更新无限重启怎么办 win10一直正在配置更新重启修复方法
- 6 win10无线上网老是掉线怎么办 win10无线网总是掉线如何处理
- 7 win10系统不能开机怎么办 win10电脑无法正常开机修复方法
- 8 win10关机后主机不断电怎么回事 window10关机主机还一直工作的解决办法
- 9 win10玩dnf输入法不见了怎么办 win10玩dnf输入法不显示修复方法
- 10 win10电脑玩游戏cpu自动降频怎么办 win10电脑一玩游戏cpu就降频解决方案
win10系统推荐
- 1 深度技术windows10 64位稳定安全版v2024.05
- 2 雨林木风win10 64位最新旗舰版v2024.05
- 3 深度技术win10 64位免激活旗舰版v2024.05
- 4 雨林木风ghost win10 64位安全专业版v2024.04
- 5 系统之家win10 64位免激活专业版v2024.04
- 6 深度技术windows10 64位免费专业版v2024.04
- 7 雨林木风win10 64位安全旗舰版v2024.04
- 8 雨林木风win10 64位免激活旗舰版v2024.04
- 9 深度技术win10 64位破解专业版v2024.04
- 10 番茄花园win10 32位免费专业版v2024.03