没权限删除文件夹win10怎么办 win10无权限删除文件处理方法
更新时间:2023-11-13 10:32:53作者:runxin
对于win10电脑中存放的众多文件夹,用户需要依据是否有用的情况下来进行文件清理,防止过度占用电脑内存空间,可是当用户在给win10电脑进行删除文件夹时,却总是出现无权限删除的提示,对此没权限删除文件夹win10怎么办呢?在本文中小编就给大家分享win10无权限删除文件处理方法。
具体方法如下:
1、鼠标右键点击我们无法删除的文件,然后选择“属性”,在打开的“属性”页面中,点击“安全”选项卡,接着点击页界面下方的“高级”按钮。
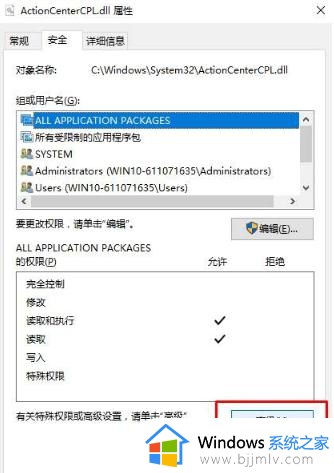
2、在打开的高级安全设置界面中点击“更改”按钮。
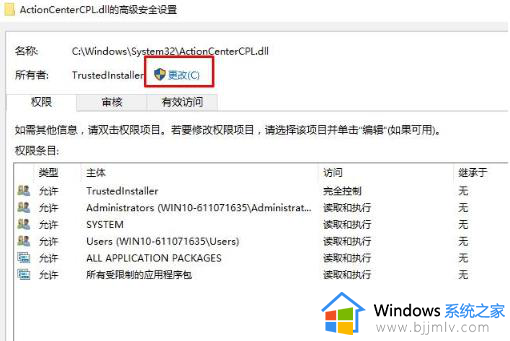
3、在更改的页面中点击“高级”按钮。
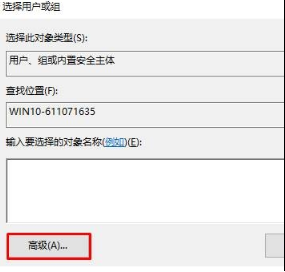
4、接着点击页面右侧的“立即查找”按钮。
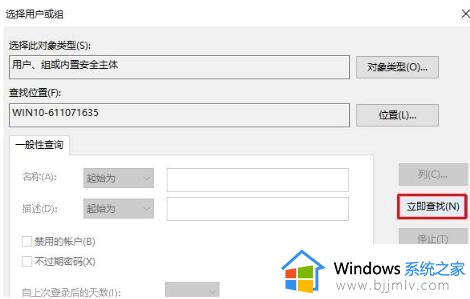
5、在搜索结果中我们找到我们使用的当前用户名,然后点击“确定”按钮。
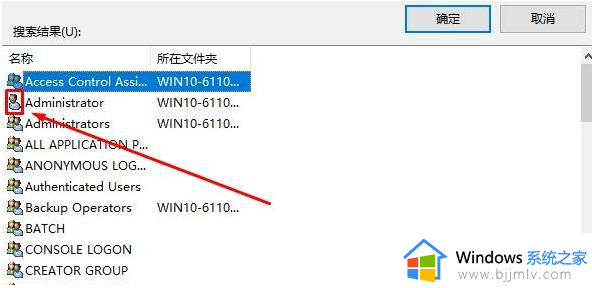
6、高级安全设置页面中,我们可以看到权限条目中有当前账户,我们点击确定。
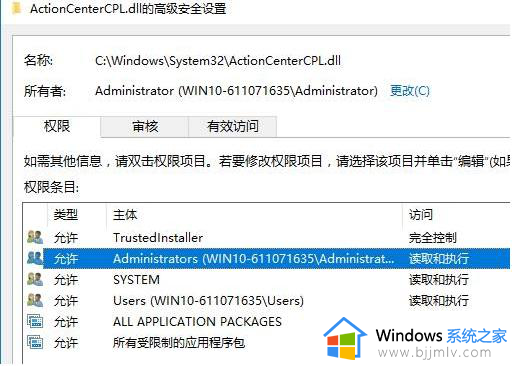
7、接着在“属性”页面中点击“安全”选项卡,然后点击下方的“编辑”按钮。
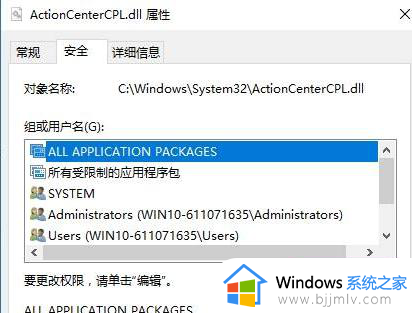
8、接着选中我们刚刚添加的用户名,然后将下方的权限框中勾选所有允许的内容,最后点击确定按钮。
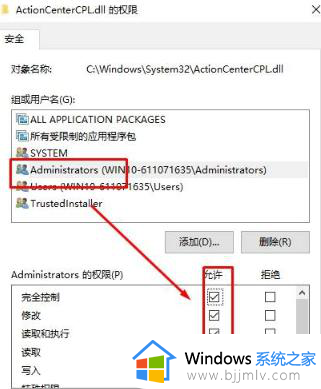
上述就是小编告诉大家的关于win10无权限删除文件处理方法了,碰到同样情况的朋友们赶紧参照小编的方法来处理吧,希望本文能够对大家有所帮助。
没权限删除文件夹win10怎么办 win10无权限删除文件处理方法相关教程
- win10管理员权限才能删除的文件夹如何删除 win10怎么删除需要管理员权限的文件夹
- win10提供管理员权限才能删除文件怎么办 win10需要提供管理员权限才能删除文件夹如何解决
- win10管理员权限删除文件步骤 win10删除文件需要管理员权限怎么办
- Win10文件权限设置解除教程 Win10电脑文件权限设置如何解除
- win10系统共享文件夹没有权限访问怎么办 win10访问共享文件夹提示没有权限处理方法
- win10你需要提供管理员权限才能删除此文件解决方法
- win10如何修改文件夹权限 win10修改文件权限设置方法
- win10文件夹删除不了怎么办 win10文件夹无法删除解决方法
- win10强制删除文件夹方法 win10文件夹删除不掉怎么强制删除
- win10清理电脑c盘需要权限怎么办 win10电脑c盘需要权限才能删除文件
- win10自动删除恶意文件怎么关闭 win10系统自动删除文件如何关闭
- win10重启桌面图标打乱怎么办 win10桌面图标重启后又乱了处理方法
- win10重启打印机服务设置方法 win10如何重启打印机服务程序
- win10声音可视化通知怎么开启 win10如何设置声音的可视化通知
- windows10分区c盘留多大比较好?win10 c盘一般留多少合适
- win10网页打不开显示dns_probe_possible的解决方法
win10系统教程推荐
- 1 win10重启打印机服务设置方法 win10如何重启打印机服务程序
- 2 windows10防火墙怎么开 windows10防火墙如何开启
- 3 win10正确密码进不去怎么办 win10密码是对的进不去处理方法
- 4 windows10耳机没声音怎么设置 win10插入耳机后为什么没有声音
- 5 win10正在配置更新无限重启怎么办 win10一直正在配置更新重启修复方法
- 6 win10无线上网老是掉线怎么办 win10无线网总是掉线如何处理
- 7 win10系统不能开机怎么办 win10电脑无法正常开机修复方法
- 8 win10关机后主机不断电怎么回事 window10关机主机还一直工作的解决办法
- 9 win10玩dnf输入法不见了怎么办 win10玩dnf输入法不显示修复方法
- 10 win10电脑玩游戏cpu自动降频怎么办 win10电脑一玩游戏cpu就降频解决方案
win10系统推荐
- 1 深度技术windows10 64位稳定安全版v2024.05
- 2 雨林木风win10 64位最新旗舰版v2024.05
- 3 深度技术win10 64位免激活旗舰版v2024.05
- 4 雨林木风ghost win10 64位安全专业版v2024.04
- 5 系统之家win10 64位免激活专业版v2024.04
- 6 深度技术windows10 64位免费专业版v2024.04
- 7 雨林木风win10 64位安全旗舰版v2024.04
- 8 雨林木风win10 64位免激活旗舰版v2024.04
- 9 深度技术win10 64位破解专业版v2024.04
- 10 番茄花园win10 32位免费专业版v2024.03