word文档中的截屏功能在哪里 word文档截屏怎么操作方法
更新时间:2023-01-05 10:40:23作者:runxin
每当用户在使用电脑办公的过程中,难免也需要用到word工具来进行文档编辑,当然有小伙伴在电脑上进行word文档编辑的过程中,遇到一些想要保存的内容时,可以通过word文档中截屏功能将其截取保存下来,可是word文档中的截屏功能在哪里呢?这里小编就来告诉大家word文档截屏操作方法。
具体方法:
1、打开word文档,例如这段内容。
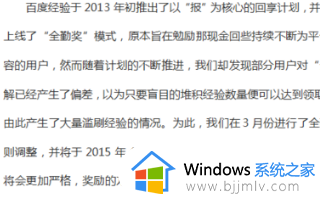
2、选择插入菜单栏-截屏工具。
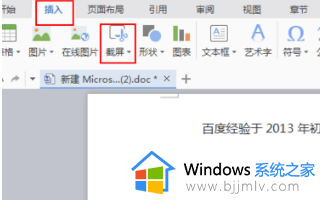
3、选择屏幕截图,可以看一下快捷键ctrl+alt+x。
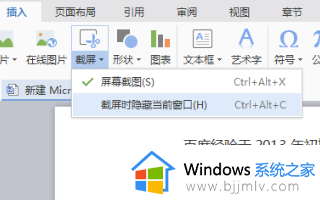
4、截图后,发现在word中多出这个图片,就是刚才截图的内容,明显和最下面的不一样。

5、在Excel中截图的话,也是单击“插入”-“屏幕截图”。
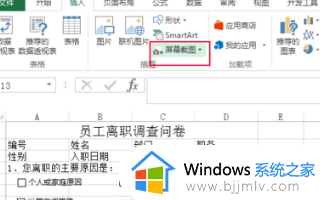
上述就是小编给大家讲解的word文档截屏操作方法了,如果你也有相同需要的话,可以按照上面的方法来操作就可以了,希望能够对大家有所帮助。
word文档中的截屏功能在哪里 word文档截屏怎么操作方法相关教程
- 字体怎么安装到word文档中 如何在word文档中安装字体
- word文档如何取消点击输入功能 word文档怎么设置即点即输
- 电脑word文档艺术字在哪里 word文档如何设置艺术字
- word文档怎么设置等宽的两栏 word文档中如何设置等宽两栏
- word文档怎么组合形状 word中合并形状在哪里
- word文档数字怎么对齐 如何对齐word文档里的数字
- 怎样删除word文档多余页 怎么删除word文档里多余的页
- 怎么在word里面插excel表 如何在word文档中嵌入excel表
- word文档怎么共享编辑 word文档共享编辑的方法
- 图片转化word文档的方法 图片怎么转换成word文档
- 360浏览器油猴插件怎么安装 360安全浏览器安装Tampermonkey的方法
- 苹果耳机总是断断续续是怎么回事 苹果耳机老断断续续的响声修复方法
- edge浏览器图片显示不出来怎么回事 edge浏览器无法显示图片如何处理
- 苹果耳机怎么分辨真假 苹果耳机如何鉴别真假
- 电脑可以同时登两个微信吗 电脑微信如何双开登录两个号
- 电脑快捷键截屏是哪个键?电脑快捷截图键ctrl加什么
电脑教程推荐
- 1 edge浏览器图片显示不出来怎么回事 edge浏览器无法显示图片如何处理
- 2 电脑老弹出来垃圾广告怎么办 电脑总会弹出各种垃圾广告如何解决
- 3 电脑一开机就是选择键盘布局怎么回事 开机选择键盘布局进不了系统如何处理
- 4 电脑老是自动关机怎么回事啊 电脑开机一会自动关机怎么解决
- 5 电脑字体怎么调大小 电脑桌面上字体大小怎么调
- 6 电脑连接打印机怎么扫描图片 电脑如何连接打印机进行扫描图片
- 7 向日葵远程控制怎么添加设备 向日葵远程控制添加设备到列表的步骤
- 8 电脑qq共享屏幕电影无声音怎么办 电脑qq共享屏幕没有声音处理方法
- 9 电脑休眠总是自动唤醒怎么回事?电脑休眠会自动唤醒怎么处理
- 10 电脑windows账号怎么注销 如何彻底注销windows账号
win10系统推荐
- 1 深度技术win10 64位免激活旗舰版v2024.05
- 2 雨林木风ghost win10 64位安全专业版v2024.04
- 3 系统之家win10 64位免激活专业版v2024.04
- 4 深度技术windows10 64位免费专业版v2024.04
- 5 雨林木风win10 64位安全旗舰版v2024.04
- 6 雨林木风win10 64位免激活旗舰版v2024.04
- 7 深度技术win10 64位破解专业版v2024.04
- 8 番茄花园win10 32位免费专业版v2024.03
- 9 风林火山win10 64位官方旗舰版2024.03
- 10 雨林木风win10 64位优化旗舰版v2024.03