word文档数字怎么对齐 如何对齐word文档里的数字
更新时间:2022-11-14 14:41:33作者:runxin
相信很多用户在使用电脑办公的过程中,也难免会用到word工具来编辑一些文档,同时对于一些word文档的制作也需要熟悉常用的功能才能简单布局,对此有些用户就想要对文档中数字进行对其设置,可是word文档数字怎么对齐呢?这里小编就来告诉大家对齐word文档里的数字设置方法。
具体方法:
1.如何快速将下列文字和数字分开对齐。
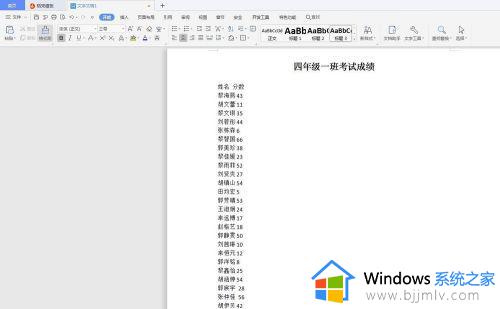
2.如果还像这样一个一个敲,那今天小编也就不会献丑了,接着看简单办法。
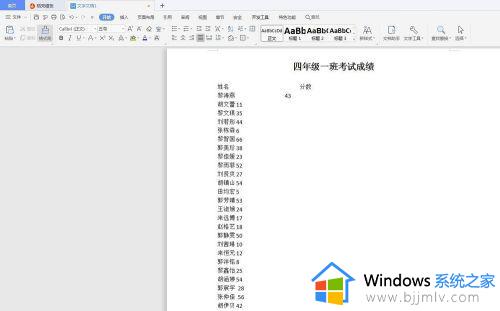
3.选择视图,点开标尺。
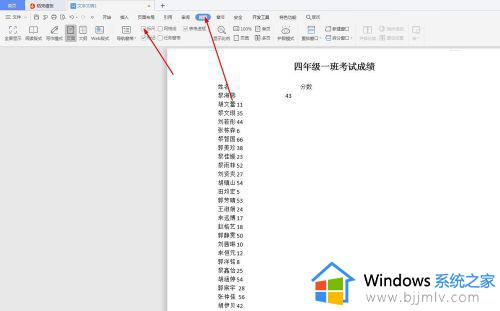
4.出现这样的标尺,选中要对齐的文本,双击标尺。
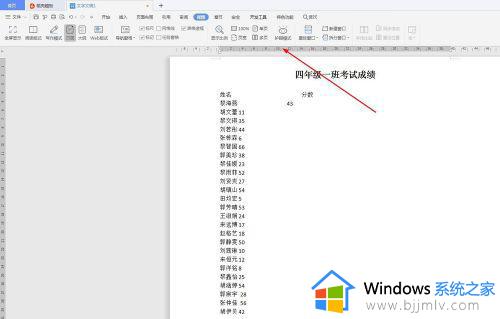
5.出现制表位,将位置调为38,右对齐,无前导符,点击确定。
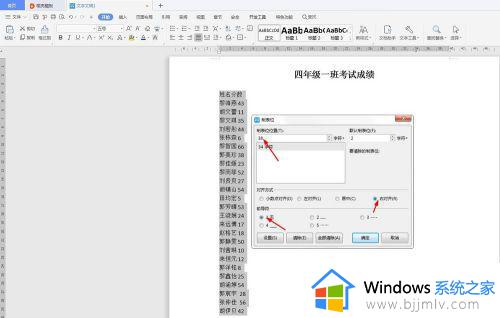
6.然后将鼠标光标移至要分开的位置,摁tab键即可。
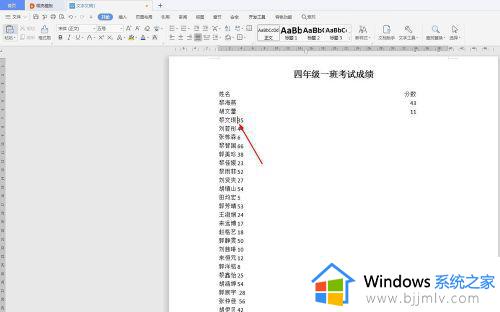
7.按照上一步骤,一键分开,是不是很方便呢。
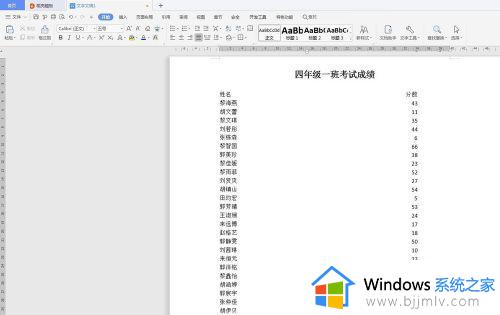
以上就是小编教大家的对齐word文档里的数字设置方法了,还有不清楚的用户就可以参考一下小编的步骤进行操作,希望能够对大家有所帮助。
word文档数字怎么对齐 如何对齐word文档里的数字相关教程
- 如何将两个word文档对比 怎么对比两个word文档的不同之处
- word目录对齐方法 word目录页码怎么对齐
- 电脑word文档艺术字在哪里 word文档如何设置艺术字
- 字体怎么安装到word文档中 如何在word文档中安装字体
- word文档字体颜色怎么改变 word文档如何更改字体颜色
- word目录一二级标题页码不对齐怎么回事 word目录的一级标题和二级标题页码不对齐如何解决
- word目录后面的点点怎么对齐 word如何使目录后面的点对齐一致
- word缺少字体怎么添加 word文档中没有的字体如何添加
- word文档怎么删除注释 word文档怎么删除注释性文字
- word文档如何把字铺满页面 word怎么把字填满整张纸
- 哔哩哔哩直播姬怎么录屏 哔哩哔哩直播姬录制视频的教程
- mac已损坏无法打开怎么回事 mac文件已损坏无法打开的解决教程
- 2345输入法怎么彻底删掉 2345输入法删除干净的方法
- 骁龙8s gen3和骁龙8 gen2哪个好 高通骁龙8s gen3和骁龙8 gen2对比
- 艾尔登法环怎么设置中文 艾尔登法环改中文的教程
- 应用程序发生异常unknown怎么回事 应用程序发生异常未知的软件异常unknown如何解决
电脑教程推荐
- 1 骁龙8s gen3和骁龙8 gen2哪个好 高通骁龙8s gen3和骁龙8 gen2对比
- 2 技嘉主板bios如何设置内存频率 技嘉主板bios内存频率设置方法
- 3 笔记本电脑耳机有声音外放没声音怎么办 笔记本电脑耳机有声外放无声修复方法
- 4 电脑无法播放mp4视频解决方法 电脑播放不了mp4视频怎么回事
- 5 罗技k380怎么连接电脑 罗技k380连接电脑的方法
- 6 怎么把iso镜像写入u盘 如何把iso文件放入U盘
- 7 电脑自带截屏的快捷键是什么 电脑自带的截屏快捷键是哪个
- 8 东芝硬盘电脑读不出来怎么办 东芝硬盘插电脑上不显示解决方法
- 9 chemdraw如何调整画布的大小?chemdraw怎样调整画布大小
- 10 爱普生l805打印机怎么连接wifi 爱普生l805打印机连接无线网的步骤
win10系统推荐
- 1 雨林木风ghost win10 64位安全专业版v2024.04
- 2 系统之家win10 64位免激活专业版v2024.04
- 3 深度技术windows10 64位免费专业版v2024.04
- 4 雨林木风win10 64位安全旗舰版v2024.04
- 5 雨林木风win10 64位免激活旗舰版v2024.04
- 6 深度技术win10 64位破解专业版v2024.04
- 7 番茄花园win10 32位免费专业版v2024.03
- 8 风林火山win10 64位官方旗舰版2024.03
- 9 雨林木风win10 64位优化旗舰版v2024.03
- 10 深度技术ghost win10 64位精简极速版v2024.03