电脑显示未插耳机或扬声器设备win10怎么解决
更新时间:2023-10-28 10:29:00作者:runxin
我们在日常操作win10系统的时候,难免也会遇到一些电脑输出故障的情况,其中有小伙伴的win10电脑在启动之后,桌面右下角显示的声音功能却出现未插耳机或扬声器设备的提示,面对这种情况应该怎么解决呢?这里小编就来教大家电脑显示未插耳机或扬声器设备win10解决方法。
具体方法如下:
1、首先,打开系统的控制面板。
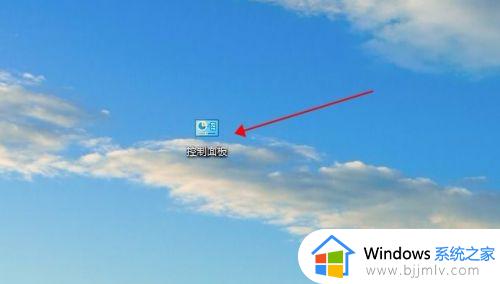
2、找到“硬件与声音”点击进入。
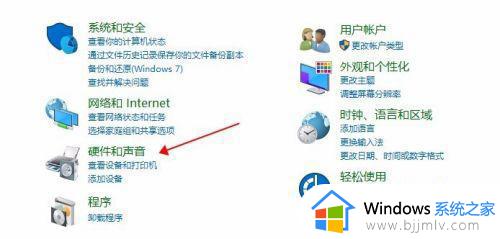
3、打开页面中的realtek高清晰音频管理器。
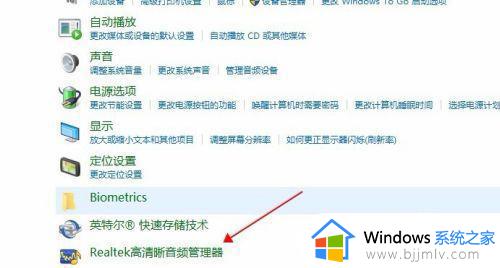
4、打开右上角的“插孔设置”黄色文件夹类似图标。
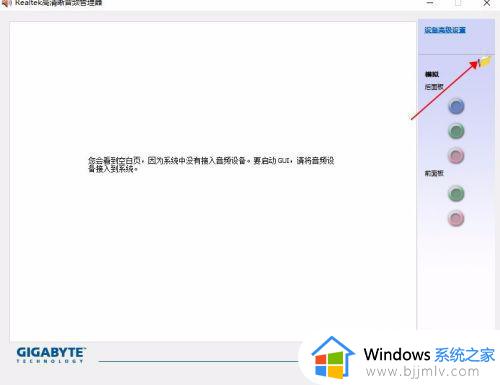
5、禁用前面板插孔检测勾选中。
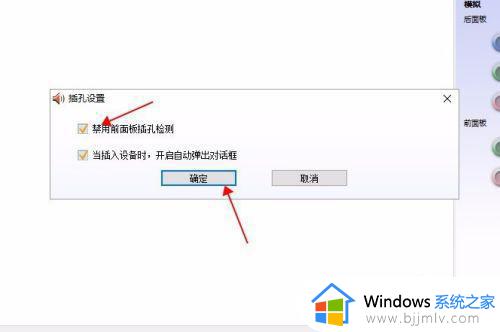
6、扬声器或耳机未插入的问题就解决了,声音图标红叉叉也没有了。之后就可以听到久违windows声音了。
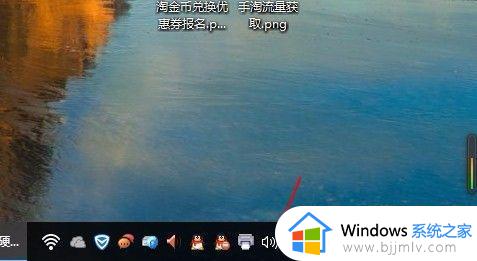
以上就是有关电脑显示未插耳机或扬声器设备win10解决方法了,如果你电脑有出现类似的情况,那么就可以根据小编的操作来进行解决,非常的简单快速,一步到位。
电脑显示未插耳机或扬声器设备win10怎么解决相关教程
- win10显示未插耳机或扬声器设备怎么办?win10显示未插曲扬声器或耳机修复方法
- win10未插入扬声器或耳机怎么办 win10显示未插扬声器或耳机如何解决
- win10未插扬声器或耳机是什么意思 win10没声音提示未插入扬声器或耳机如何解决
- win10笔记本未插扬声器或耳机怎么回事 win10笔记本如何解决未插扬声器或耳机
- win10电脑扬声器显示未插上怎么办 win10电脑显示未插入扬声器如何处理
- win10电脑扬声器未接入怎么回事 win10电脑显示扬声器未接入解决方法
- win10耳机插上却还是扬声器怎么办 win10耳机插上却还是扬声器最佳解决方法
- win10耳机有声音扬声器没声音怎么办 如何解决win10电脑耳机有声音扬声器没声音
- windows10扬声器没声音插耳机有声音如何解决
- win10输出设备只有扬声器没有耳机选项如何处理
- win10系统打开录音机闪退怎么办 win10录音机打开后闪退处理方法
- win10系统iso镜像文件下载到u盘教程 怎么将win10系统镜像文件下载到u盘
- win10升级20h2后非常卡怎么办 win10更新20h2后卡顿处理方法
- windows10多用户远程桌面如何设置 win10设置多用户远程登录的步骤
- win10无线上网老是掉线怎么办 win10无线网总是掉线如何处理
- win10无法下载steam怎么弄?win10系统steam下载不了客户端的解决方法
win10系统教程推荐
- 1 win10无线上网老是掉线怎么办 win10无线网总是掉线如何处理
- 2 win10系统不能开机怎么办 win10电脑无法正常开机修复方法
- 3 win10关机后主机不断电怎么回事 window10关机主机还一直工作的解决办法
- 4 win10玩dnf输入法不见了怎么办 win10玩dnf输入法不显示修复方法
- 5 win10电脑玩游戏cpu自动降频怎么办 win10电脑一玩游戏cpu就降频解决方案
- 6 无线蓝牙耳机怎么连接电脑win10 win10电脑如何连接无线蓝牙耳机
- 7 台式电脑怎么调节屏幕亮度win10 win10台式电脑如何设置屏幕亮度调节
- 8 win10如何更改默认声音输出设备 win10怎么设置默认音频输出设备
- 9 win10台式屏幕太亮了怎么调?win10台式屏幕太亮如何调暗
- 10 windows10电脑c盘哪些文件可以删除 win10系统c盘哪些文件可以删
win10系统推荐
- 1 雨林木风win10 64位最新旗舰版v2024.05
- 2 深度技术win10 64位免激活旗舰版v2024.05
- 3 雨林木风ghost win10 64位安全专业版v2024.04
- 4 系统之家win10 64位免激活专业版v2024.04
- 5 深度技术windows10 64位免费专业版v2024.04
- 6 雨林木风win10 64位安全旗舰版v2024.04
- 7 雨林木风win10 64位免激活旗舰版v2024.04
- 8 深度技术win10 64位破解专业版v2024.04
- 9 番茄花园win10 32位免费专业版v2024.03
- 10 风林火山win10 64位官方旗舰版2024.03