win11硬盘密码设置与解除怎么设置 win11电脑硬盘密码设置与解除教程
在使用win11电脑的时候,硬盘密码的设置不仅可以有效保护我们的个人隐私和重要数据,还能防止他人未经授权访问和篡改硬盘内容,但有时我们可能会遇到忘记密码或需要解除硬盘密码的情况。那么win11硬盘密码设置与解除怎么设置呢?在这篇文章中我们将详细介绍win11电脑硬盘密码设置与解除教程。
win11硬盘密码怎么设置:
1、首先,按键盘上的【 Win + S 】组合键,或点击底部任务栏上的【搜索图标】,然后搜索控制面板,【打开】系统给出的最佳匹配控制面板应用。
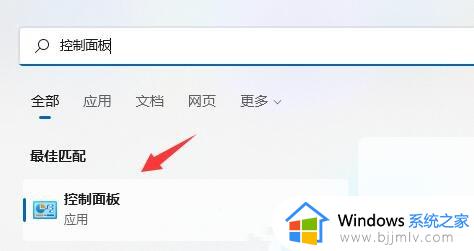
2、接着,将右上角查看方式,改为【大图标】。
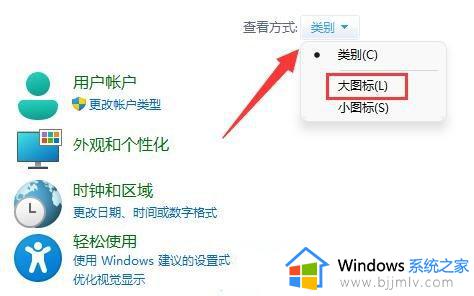
3、找到并点击打开其中的【BitLocker 驱动器加密】。
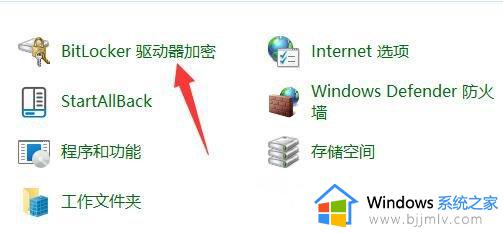
4、BitLocker 驱动器加密(通过使用 BitLocker 保护驱动器,可帮助保护你的文件和文件夹免受未经授权的访问)打开后,在下方找到想要加密的分区,点击【启用 BitLocker】。
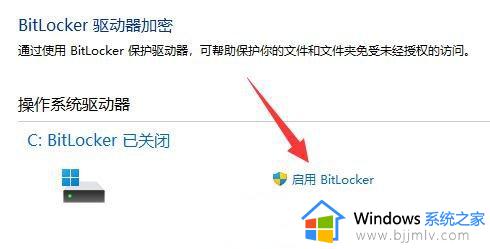
5、选择希望解锁此驱动器的方式,这里【勾选使用密码解锁驱动器】。
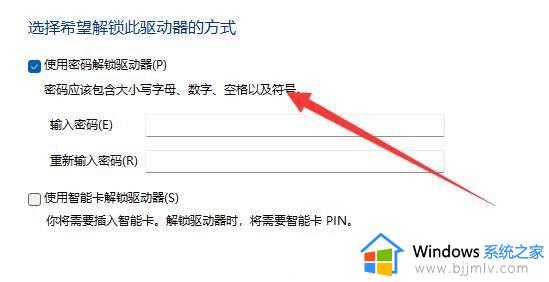
6、已保存恢复密钥,如果你忘记密码或者丢失智能卡,可以使用恢复密钥访问驱动器。选择保存的方式,这里选择【保存到文件】。
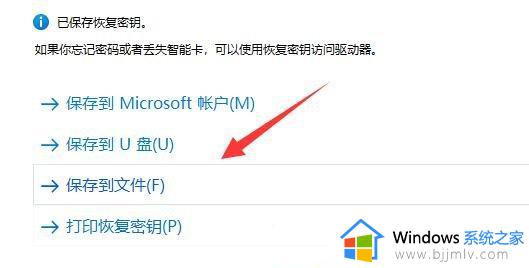
7、选择要加密的驱动器空间大小,这里选择【仅加密已用磁盘空间(最适合于新电脑或新驱动器,且速度较快)】。
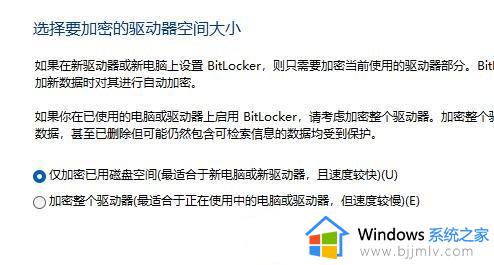
8、选择要使用的加密模式,这里选择【新加密模式(最适合用于此设备上的固定驱动器)】。
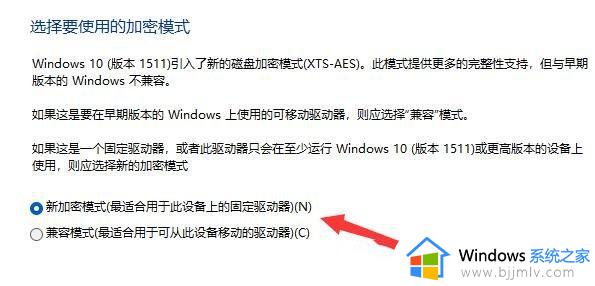
9、最后,点击【开始加密】,等待加密完成就可以了,分区越大加密速度越慢。
Win11关闭硬盘加密的教程:
1、进入“ 此电脑 ”,找到并右键选中被加密的硬盘,点击“ 显示更多选项 ”。
2、在更多选项中选择“ 管理 Bitlocker ”。
3、在打开的窗口中点击“ 关闭 Bitlocker ”。
4、在弹出提示中选择“ 关闭 Bitlocker ”。
5、等待解密进度条走完,就可以解除win11硬盘加密了。
以上就是win11电脑硬盘密码设置与解除教程的全部内容,有需要的用户就可以根据小编的步骤进行操作了,希望能够对大家有所帮助。
win11硬盘密码设置与解除怎么设置 win11电脑硬盘密码设置与解除教程相关教程
- win11硬盘加密怎么设置 win11系统硬盘加密设置教程
- win11共享硬盘怎么设置 win11设置共享硬盘教程
- win11怎么取消硬盘bitlocker加密 win11关闭硬盘bitlocker加密设置方法
- windows11硬盘加密怎么解除 windows11电脑硬盘加密了如何解除
- win11如何设置不用密码登录 win11清除开机密码设置方法
- 怎么给u盘设置密码win11 win11u盘加密码怎么设置
- win11屏幕保护密码怎么设置 win11电脑如何设置密码保护密码
- win11如何给硬盘分区加密 win11怎么给电脑分区设密码
- win11删除密码登陆怎么设置 强制删除win11登陆密码方法
- windows11磁盘加密怎么解除 win11解除硬盘加密的方法
- win11电脑exe文件属性找不到兼容性选项处理方法
- win11电脑前面的耳机插孔没反应没声音解决方案
- win11如何修改dns地址 win11怎么更改dns地址
- windows11文件夹卡顿怎么回事 win11文件夹很卡如何解决
- win11红警全屏怎么设置 win11红警全屏最全方法
- win11后缀名怎么显示出来 win11显示文件后缀名设置方法
win11系统教程推荐
- 1 win11电脑前面的耳机插孔没反应没声音解决方案
- 2 windows11文件夹删不掉怎么办?windows11为什么删除不了文件
- 3 windows11桌面卡死了怎么办 windows11开机桌面卡死修复方法
- 4 win11合上笔记本盖子不休眠设置方法 win11笔记本合上盖子不休眠怎么设置
- 5 win11设置默认输入法的方法 win11怎么设置默认输入法
- 6 win11关闭开机自启软件怎么设置 win11如何关闭开机自动启动的软件
- 7 win11更新的安装包在哪里打开 win11更新的文件在哪个文件夹
- 8 win11固定ip地址设置方法 win11固定ip地址怎么填写
- 9 win11删除休眠文件的步骤 win11怎么删除休眠文件
- 10 win11如何设置快速访问模式 win11怎么设置电脑的快速访问
win11系统推荐
- 1 技术员联盟ghost win11 64位中文正式版下载v2024.05
- 2 系统之家ghost win11 64位最新家庭版下载v2024.04
- 3 ghost windows11 64位专业版原版下载v2024.04
- 4 惠普笔记本电脑ghost win11 64位专业永久激活版下载v2024.04
- 5 技术员联盟ghost win11 64位官方纯净版下载v2024.03
- 6 萝卜家园ghost win11 64位官方正式版下载v2024.03
- 7 ghost windows11 64位最新正式版下载v2024.02
- 8 萝卜家园ghost win11 64位优化原装版下载v2024.02
- 9 萝卜家园ghost win11 64位官方原版镜像下载v2024.01
- 10 技术员联盟ghost win11 64位正式专业版下载v2024.01