win11错误0x00000bc4找不到打印机怎么修复
相信很多用户日常使用win11电脑工作的时候,也需要用到打印机设备,而在局域网环境下有共享打印机设置,因此一些用户也会选择给win11系统连接共享打印机,可是却出现了错误0x00000bc4找不到打印机的提示,对于这种情况小编在这里就来教大家win11错误0x00000bc4找不到打印机怎么修复。
具体方法:
1、首先,点击底部任务栏上的开始图标,在打开的已列出来的应用中,点击设置;
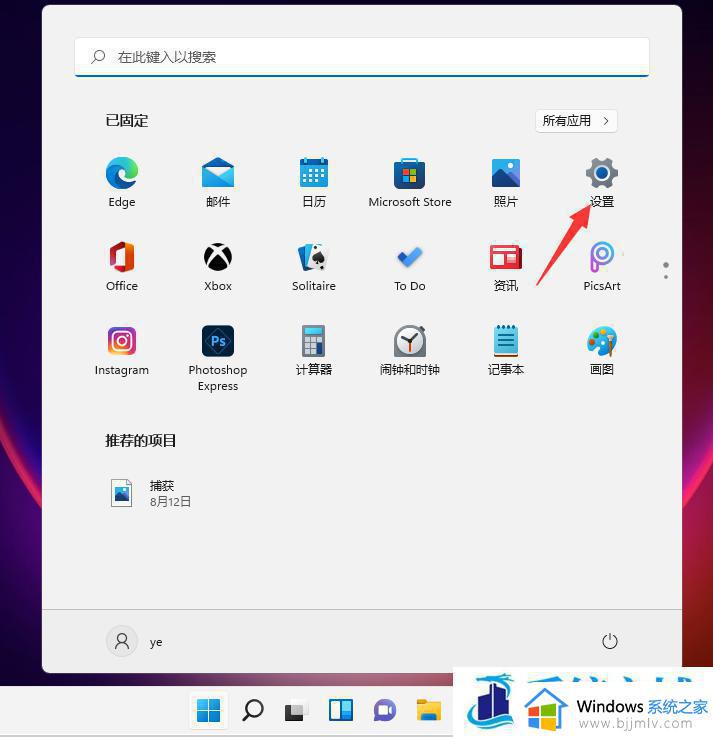
2、设置窗口,左侧点击蓝牙和其他设备。右侧点击打印机和扫描仪(首选项、疑难解答);
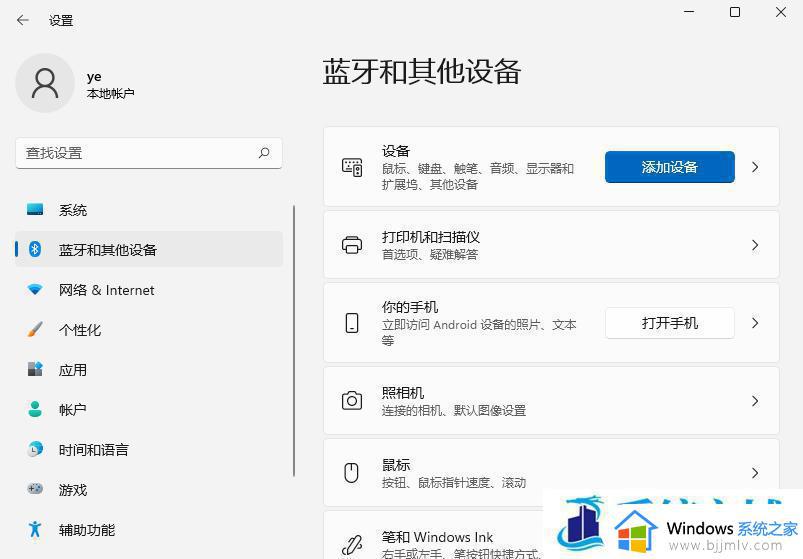
3、点击添加设备,系统会自动进行搜索;
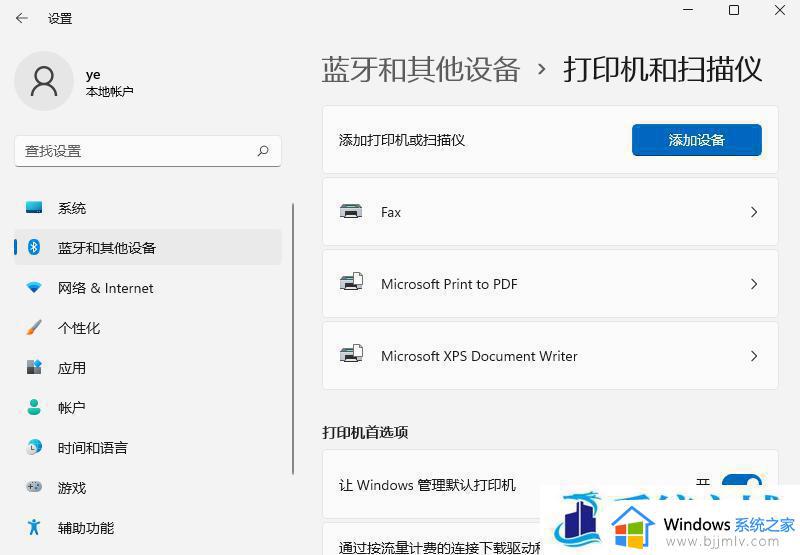
4、搜索不到打印机设备的话,点击手动添加,我需要的打印机不在列表中;
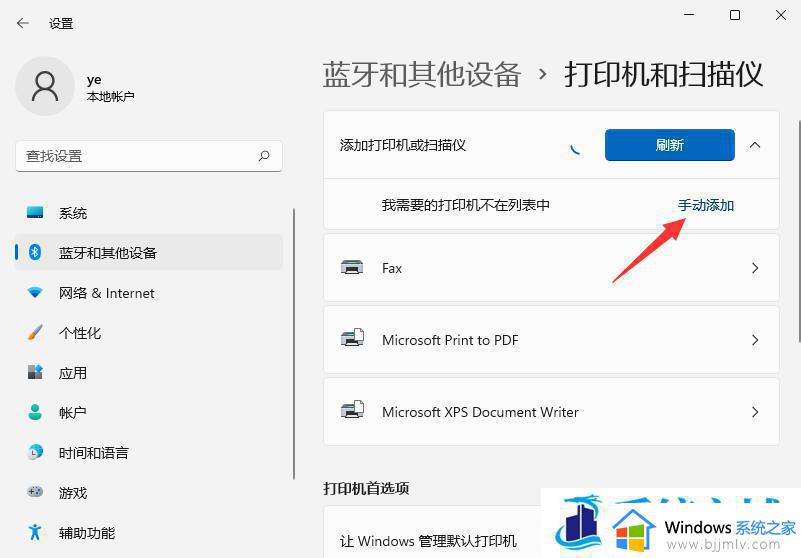
5、添加打印机窗口,可以选择使用 IP 地址或主机名添加打印机;
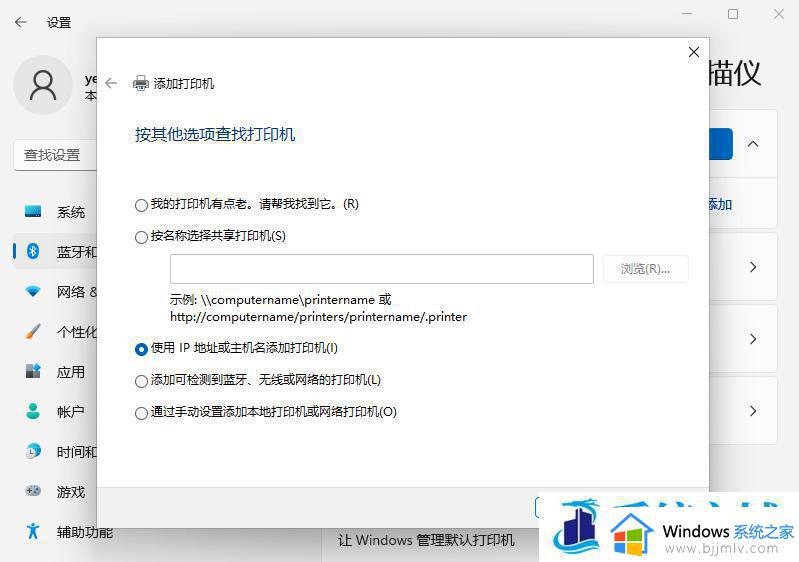
6、在设备类型中,选择自动检测或TCP/IP设备。在主机名或 IP 地址中,输入打印机的 IP 地址;
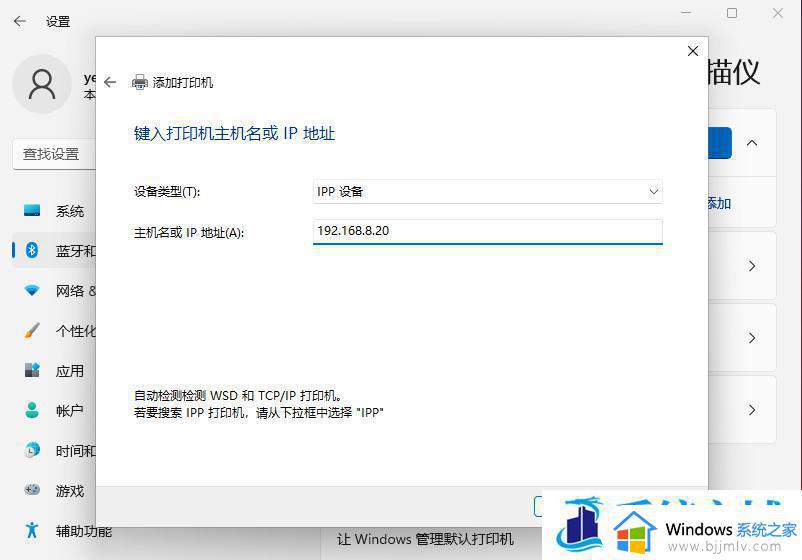
7、接着,系统会自动搜索驱动程序。如果没找到,就会打开安装打印机驱动程序窗口。点击从磁盘安装,选择已经准备好的驱动程序,打印机驱动程序最好到对应的打印机品牌官网下载;
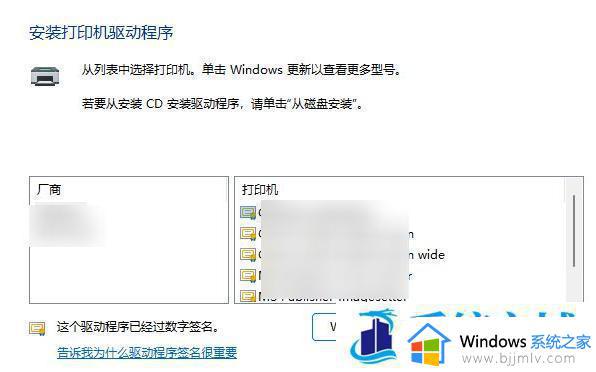
8、接下来,就是等驱动自动安装完成,安装成功后,打印机就可以使用了。最后,还可以测试一下打印机,是否可以正常打印;
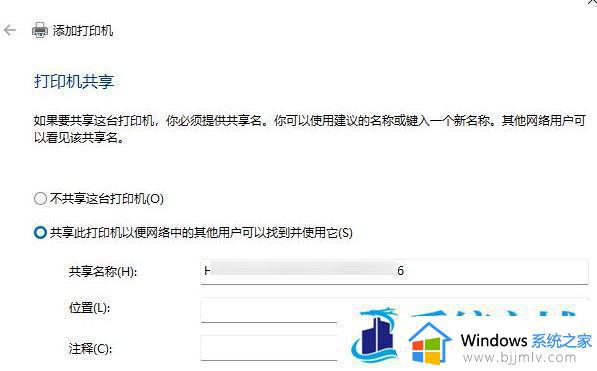
本文就是小编带来的win11错误0x00000bc4找不到打印机怎么修复具体步骤了,有遇到相同问题的用户可参考本文中介绍的步骤来进行修复,希望能够对大家有所帮助。
win11错误0x00000bc4找不到打印机怎么修复相关教程
- win11操作无法完成错误0x00000bc4,找不到打印机处理方法
- win110x00000bc4找不到打印机怎么办 win11共享打印机0x00000bc4解决方案
- win11找不到打印机0x00000bc4解决方案 win11系统共享打印机报0x00000bc4怎么办
- win11共享打印机0x00000bc4错误怎么办 win11共享打印机提示0x00000bc4如何解决
- win11打印共享错误0x0000709怎么办 win11共享打印错误0x0000709修复方法
- win11共享打印机0000040错误怎么办 0x00000040共享打印机win11如何修复
- win11打印机共享0x00000040错误怎么办 错误0x00000040共享打印机win11修复方案
- win11找不到win7共享打印机怎么办 win11无法找到win7共享打印机如何解决
- win11打印机0×00000bc4完美解决方案 win11找不到打印机错误bc4怎么办
- win11打印共享错误0x0000011b怎么办 win11共享打印机错误0x0000011b处理方法
- win11电脑exe文件属性找不到兼容性选项处理方法
- win11电脑前面的耳机插孔没反应没声音解决方案
- win11如何修改dns地址 win11怎么更改dns地址
- windows11文件夹卡顿怎么回事 win11文件夹很卡如何解决
- win11红警全屏怎么设置 win11红警全屏最全方法
- win11后缀名怎么显示出来 win11显示文件后缀名设置方法
win11系统教程推荐
- 1 win11电脑前面的耳机插孔没反应没声音解决方案
- 2 windows11文件夹删不掉怎么办?windows11为什么删除不了文件
- 3 windows11桌面卡死了怎么办 windows11开机桌面卡死修复方法
- 4 win11合上笔记本盖子不休眠设置方法 win11笔记本合上盖子不休眠怎么设置
- 5 win11设置默认输入法的方法 win11怎么设置默认输入法
- 6 win11关闭开机自启软件怎么设置 win11如何关闭开机自动启动的软件
- 7 win11更新的安装包在哪里打开 win11更新的文件在哪个文件夹
- 8 win11固定ip地址设置方法 win11固定ip地址怎么填写
- 9 win11删除休眠文件的步骤 win11怎么删除休眠文件
- 10 win11如何设置快速访问模式 win11怎么设置电脑的快速访问
win11系统推荐
- 1 技术员联盟ghost win11 64位中文正式版下载v2024.05
- 2 系统之家ghost win11 64位最新家庭版下载v2024.04
- 3 ghost windows11 64位专业版原版下载v2024.04
- 4 惠普笔记本电脑ghost win11 64位专业永久激活版下载v2024.04
- 5 技术员联盟ghost win11 64位官方纯净版下载v2024.03
- 6 萝卜家园ghost win11 64位官方正式版下载v2024.03
- 7 ghost windows11 64位最新正式版下载v2024.02
- 8 萝卜家园ghost win11 64位优化原装版下载v2024.02
- 9 萝卜家园ghost win11 64位官方原版镜像下载v2024.01
- 10 技术员联盟ghost win11 64位正式专业版下载v2024.01