windows10此电脑双击打不开怎么办 windows10双击打不开此电脑解决方法
我们在日常使用windows10电脑的过程中,常常需要用到系统桌面中的此电脑图标来查看硬盘分区的内容,可是近日有一些用户在启动windows10电脑之后,想要打开此电脑图标时却总是打不开,那么windows10此电脑双击打不开怎么办呢?以下就是关于windows10双击打不开此电脑解决方法。
具体方法:
1.首先,在键盘上按下“win+R”快捷键,打开“运行”窗口,在运行窗口中输入“regedit”命令,点击“确定”打开“注册表”;
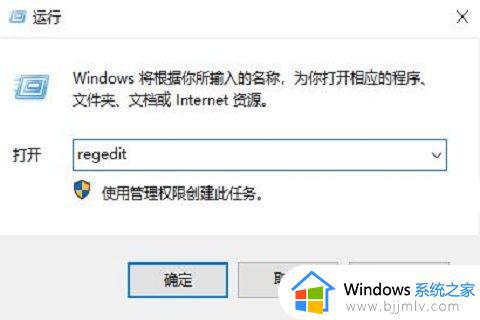
2.接着在打开的注册表编辑器窗口中定位到“计算机HKEY_LOCAL_MACHINESOFTWAREClassesCLSID{20D04FE0-3AEA-1069-A2D8-08002B30309D}shellManagecommand”;
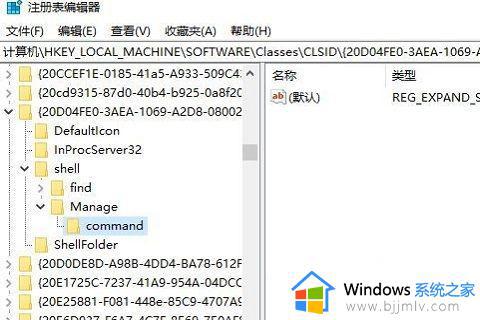
3.然后,右键点击右侧窗口中的“默认”注册表键值,在弹出菜单中选择“修改”菜单项;
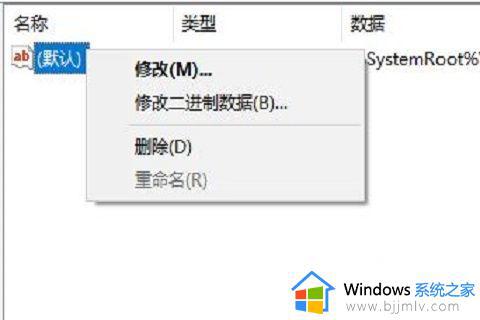
4.最后,进默认数值数据“%SystemRoot%systme32CompMgmtLaucher.exe”修改为“mmc.exe %systemroot%system32compmgmt.msc /s”,完成修改后点击“确定”保存,重启一次win10系统就可解决这个问题了。
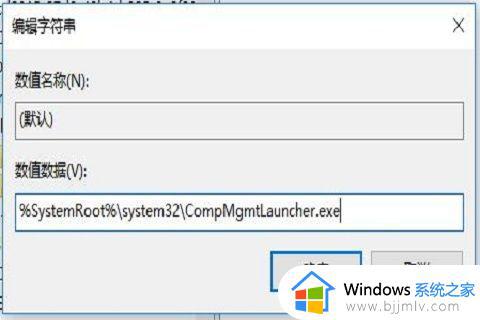
关于windows10双击打不开此电脑解决方法就给大家简单介绍到这了,有出现这种现象的小伙伴不妨根据小编的方法来解决吧,希望能够对大家有所帮助。
windows10此电脑双击打不开怎么办 windows10双击打不开此电脑解决方法相关教程
- win10打开此电脑显示不支持此接口怎么办 win10双击此电脑不支持此接口修复方法
- win10双击打不开文件怎么办 win10双击无法打开文件夹解决方法
- windows10空当接龙打不开怎么办 windows10空当接龙双击打不开如何处理
- windows10此电脑打不开怎么回事?win10桌面上此电脑打不开如何解决
- win10双击打不开必须右键打开怎么办 win10双击软件没反应右键才有用如何解决
- win10打不开此电脑和回收站怎么办 win10无法打开此电脑和回收站怎么解决
- win10百度网盘打不开怎么办 win10百度网盘双击无法打开如何解决
- win10打开此电脑无响应怎么办 打开win10此电脑无响应的最佳解决方法
- window10电脑开不开机解决方法 windows10开不开机怎么办
- win10exe文件双击无响应怎么办 win10exe双击没反应如何处理
- win10退出登录微软账号教程 win10如何退出微软账户登陆
- win10快速启动不见了如何恢复 win10快速启动没有了如何处理
- win10菜单栏假死问题修复方法 win10菜单栏假死无反应怎么办
- win10增加用户账户的方法 win10如何增加用户账户
- win10图片怎么显示缩略图 win10电脑图片怎样才能显示缩略图
- win10图片打不开怎么回事 win10系统无法打开图片处理方法
win10系统教程推荐
- 1 win10允许应用更改设备怎么关闭 win10如何关闭电脑允许应用对设备更改
- 2 win10怎么安装网卡驱动程序 win10添加网卡驱动程序的方法
- 3 win10运行红警2黑屏有声音怎么办 win10玩红警2黑屏有声音解决方法
- 4 win10添加隐藏无线网络步骤 win10如何添加隐藏的无线网络
- 5 win10重启打印机服务设置方法 win10如何重启打印机服务程序
- 6 windows10防火墙怎么开 windows10防火墙如何开启
- 7 win10正确密码进不去怎么办 win10密码是对的进不去处理方法
- 8 windows10耳机没声音怎么设置 win10插入耳机后为什么没有声音
- 9 win10正在配置更新无限重启怎么办 win10一直正在配置更新重启修复方法
- 10 win10无线上网老是掉线怎么办 win10无线网总是掉线如何处理
win10系统推荐
- 1 深度技术windows10 64位稳定安全版v2024.05
- 2 雨林木风win10 64位最新旗舰版v2024.05
- 3 深度技术win10 64位免激活旗舰版v2024.05
- 4 雨林木风ghost win10 64位安全专业版v2024.04
- 5 系统之家win10 64位免激活专业版v2024.04
- 6 深度技术windows10 64位免费专业版v2024.04
- 7 雨林木风win10 64位安全旗舰版v2024.04
- 8 雨林木风win10 64位免激活旗舰版v2024.04
- 9 深度技术win10 64位破解专业版v2024.04
- 10 番茄花园win10 32位免费专业版v2024.03