win10电脑如何录视频 怎么用win10电脑录制视频
更新时间:2023-02-04 10:29:53作者:runxin
每当用户在win10电脑上玩游戏的过程中,难免也会有一些精彩的操作场景,因此一些用户就想要通过win10系统中自带的录屏工具将其录制保存下来,可是大多用户都不懂得怎么录制,对此win10电脑如何录视频呢?接下来小编就来教大家用win10电脑录制视频详细教程。
具体方法:
1、打开“Windows设置”窗口,点击进入“游戏”。
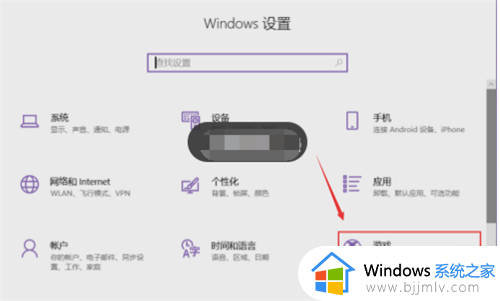
2、然后点击左侧的“游戏栏”,打开右侧页面的录制开关。
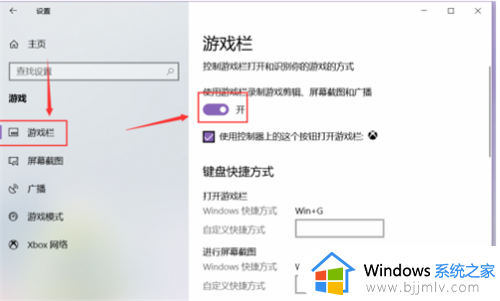
3、这时,点按键盘上面的“win+alt+G”组合键,就会出现这样的窗口,点击按钮,就会开始录制屏幕了。
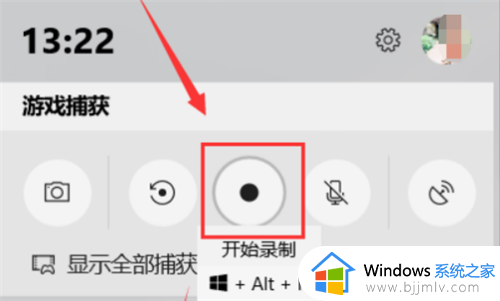
4、开始录制之后,原窗口的录制图标就会由原点变成方块,桌面右上角也会出现录制的提示条,点击方块就会停止录制。
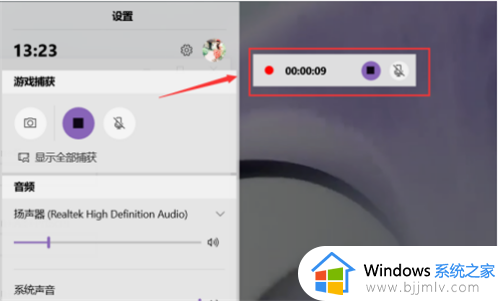
以上就是小编给大家讲解的用win10电脑录制视频详细教程了,如果有不了解的用户就可以按照小编的方法来进行操作了,相信是可以帮助到一些新用户的。
win10电脑如何录视频 怎么用win10电脑录制视频相关教程
- 电脑如何用摄像头录视频 电脑怎么用摄像头录制视频录像
- win10的录制视频在哪 win10电脑如何打开录屏功能
- win10电脑录屏怎么操作 win10电脑如何录屏幕视频
- 电脑怎么录屏幕视频带声音win10 win10怎样录电脑屏幕视频带声音
- win10电脑怎么录屏幕视频带声音 win10录屏时如何录制电脑内部声音
- win10怎么录制音频 win10电脑如何录制音频
- win10电脑为什么看视频绿屏 win10看视频绿屏怎么解决
- win10视频压缩如何操作 win10怎么压缩视频
- window10怎么录屏和声音 window10如何录制屏幕视频有声音
- win10看视频时电脑总是休眠怎么办 win10电脑看视频的时候会休眠如何处理
- win10无法格式化光盘怎么办 win10光盘在电脑上无法格式化如何处理
- win10无法打印图片怎么办 win10直接打印图片无效如何解决
- win10无法设置你的pin请重试或跳过此步骤稍后再进行设置怎么修复
- 红警win10怎么修改兼容 红警win10改兼容性的步骤
- win10无法搜索文件里的关键字怎么办 win10文件夹无法搜索关键字处理方法
- win10无法完成更新正在撤销更改无限重启如何解决?
win10系统教程推荐
- 1 win10无法设置你的pin请重试或跳过此步骤稍后再进行设置怎么修复
- 2 红警win10怎么修改兼容 红警win10改兼容性的步骤
- 3 win10电脑应用怎么创建关联 win10如何在电脑上创建关联应用
- 4 win10内存诊断的报告哪里看结果 win10内存诊断工具怎么查结果
- 5 win10强制删除正在使用的文件夹方法 win10如何强制删除正在使用的文件夹
- 6 win10配置已完成100很长时间怎么办 win10配置已完成100%一直在转圈处理方法
- 7 win10开机密码正确但进不去怎么办 win10开机输对密码进不去如何解决
- 8 win10开机内存占用70%怎么办 win10刚开机内存占用高70%处理方法
- 9 window10文件夹右边显示没有预览怎么办 win10文件夹预览窗口显示没有预览如何解决
- 10 windows10回收站在哪里 win10回收站图标怎么找回来
win10系统推荐
- 1 深度技术windows10 64位免费专业版v2024.04
- 2 雨林木风win10 64位安全旗舰版v2024.04
- 3 雨林木风win10 64位免激活旗舰版v2024.04
- 4 深度技术win10 64位破解专业版v2024.04
- 5 番茄花园win10 32位免费专业版v2024.03
- 6 风林火山win10 64位官方旗舰版2024.03
- 7 雨林木风win10 64位优化旗舰版v2024.03
- 8 深度技术ghost win10 64位精简极速版v2024.03
- 9 雨林木风win10 64位纯净装机版v2024.03
- 10 深度技术win10 32位官方旗舰版v2024.03