win10开机请稍等一直转圈怎么办 win10开机一直转圈圈请稍等解决方法
更新时间:2022-12-16 10:25:05作者:runxin
通常情况,我们在启动win10电脑的过程中,首先会经过微软的欢迎界面之后才能正常进入系统桌面,不过近日有用户的win10电脑在开机时却一直在转圈圈的界面很长时间,同时显示请稍等,对此win10开机请稍等一直转圈怎么办呢?这里小编就来告诉大家win10开机一直转圈圈请稍等解决方法。
具体方法:
1、等待进入系统之后按下快捷键“win+r”打开运行,输入代码msconfig。
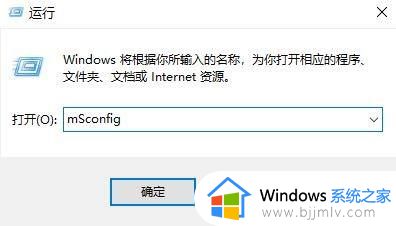
2、然后点击服务选项栏。
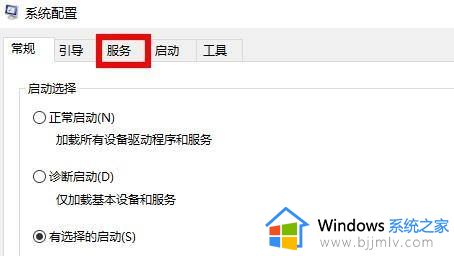
3、勾选下方的“隐藏所有Microsoft服务”。

4、将其全部禁止之后点击确定。
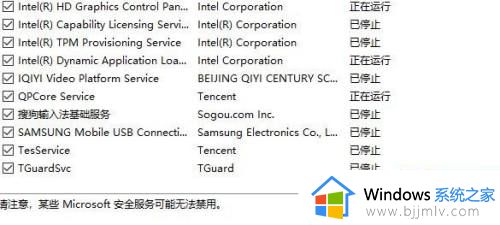
5、再选择启动选项栏,点击“打开任务管理器”。
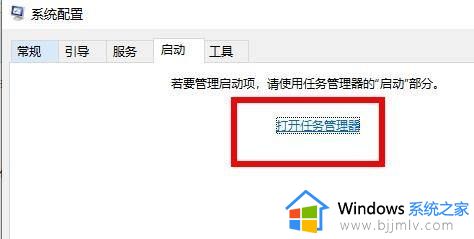
6、在启动项中禁用启动项,然后再次重启就不会一直请稍后了。
上述就是小编告诉大家的win10开机一直转圈圈请稍等解决方法了,如果有遇到这种情况,那么你就可以根据小编的操作来进行解决,非常的简单快速,一步到位。
win10开机请稍等一直转圈怎么办 win10开机一直转圈圈请稍等解决方法相关教程
- win10开机请稍等一直转圈怎么办 win10开机一直请稍后转圈处理方法
- win10卡在请稍等界面怎么办 windows10开机一直在等待如何解决
- win10开机一直转圈圈不进桌面怎么办 win10开机一直在欢迎界面转圈解决方法
- win10账户一直请稍等怎么办 win10账户登陆显示请稍等解决方法
- 安装win10一直请稍等怎么回事 windows10安装一直卡在请稍等如何解决
- win10电脑一直转圈打不开机怎么回事 win10启动一直转圈开不了机的解决方法
- win10开机登录账户一直转圈圈怎么办 win10开机用户登录转圈圈很久修复方法
- win10开机一直转圈圈很慢怎么回事 win10开机加载转圈很久如何解决
- win10进入系统很慢一直在转圈圈怎么办_win10进入系统一直在转圈圈修复方法
- win10右键桌面一直转圈圈是什么原因 win10桌面点右键一直转圈圈修复方法
- 为什么win10没有游戏模式?win10里没有游戏模式解决方法
- 无线蓝牙耳机怎么连接电脑win10 win10电脑如何连接无线蓝牙耳机
- windows10电脑蓝牙无法连接为什么 windows10电脑蓝牙连接不上如何解决
- win10桌面背景无法填满屏幕怎么办 win10系统桌面背景不满屏幕处理方法
- windows10电脑锁屏怎么取消掉?windows10关闭自动锁屏的步骤
- windows10电脑护眼模式怎么设置 win10电脑的护眼模式在哪里设置
win10系统教程推荐
- 1 无线蓝牙耳机怎么连接电脑win10 win10电脑如何连接无线蓝牙耳机
- 2 台式电脑怎么调节屏幕亮度win10 win10台式电脑如何设置屏幕亮度调节
- 3 win10如何更改默认声音输出设备 win10怎么设置默认音频输出设备
- 4 win10台式屏幕太亮了怎么调?win10台式屏幕太亮如何调暗
- 5 windows10电脑c盘哪些文件可以删除 win10系统c盘哪些文件可以删
- 6 win10休眠唤醒后没有声音怎么办 win10电脑休眠打开后没声音修复方法
- 7 win10修复模式无限重启怎么办 win10修复失败无限重启解决方案
- 8 win10虚拟光驱在哪里打开 win10虚拟光驱怎么打开
- 9 win10测试模式怎么关 win10关闭测试模式的教程
- 10 win10修改用户文件夹名称怎么改 win10如何更改用户文件夹名称
win10系统推荐
- 1 雨林木风win10 64位最新旗舰版v2024.05
- 2 深度技术win10 64位免激活旗舰版v2024.05
- 3 雨林木风ghost win10 64位安全专业版v2024.04
- 4 系统之家win10 64位免激活专业版v2024.04
- 5 深度技术windows10 64位免费专业版v2024.04
- 6 雨林木风win10 64位安全旗舰版v2024.04
- 7 雨林木风win10 64位免激活旗舰版v2024.04
- 8 深度技术win10 64位破解专业版v2024.04
- 9 番茄花园win10 32位免费专业版v2024.03
- 10 风林火山win10 64位官方旗舰版2024.03