电脑使用谷歌浏览器打不开网页怎么回事 电脑上谷歌浏览器无法打开网页如何处理
谷歌浏览器是现在使用广泛的一款浏览工具,然而在使用的时候,也是无法避免会遇到一些问题,比如近日就有不少用户反映说遇到了电脑使用谷歌浏览器打不开网页的情况,有遇到一样情况的话,可以跟随着笔者一起来学习一下电脑上谷歌浏览器无法打开网页的详细处理方法。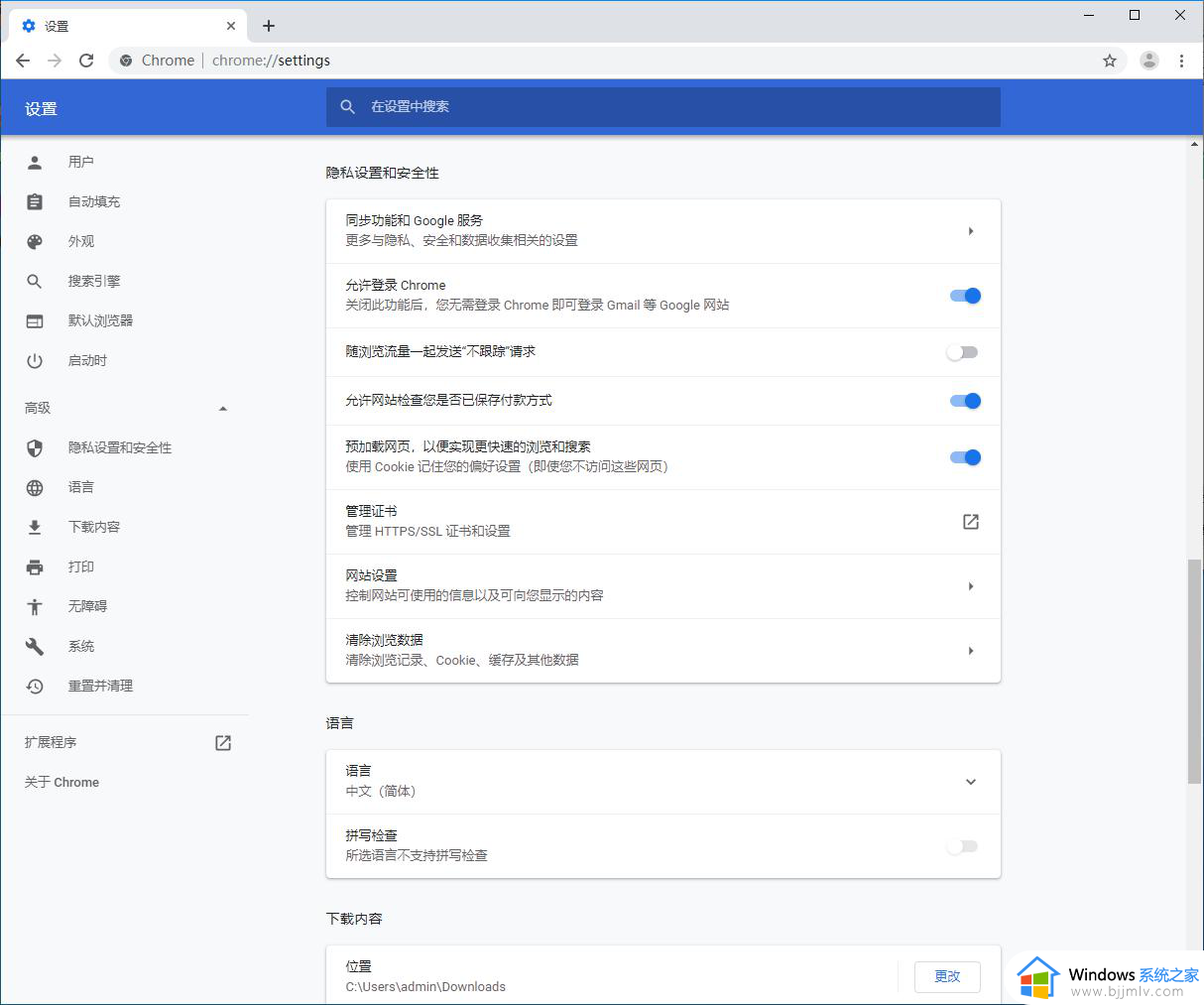
方法一、
1.首先将谷歌浏览器点击打开,之后页面的右侧上方将竖着显示的三个点图标点击打开,然后选择【设置】选项进入。
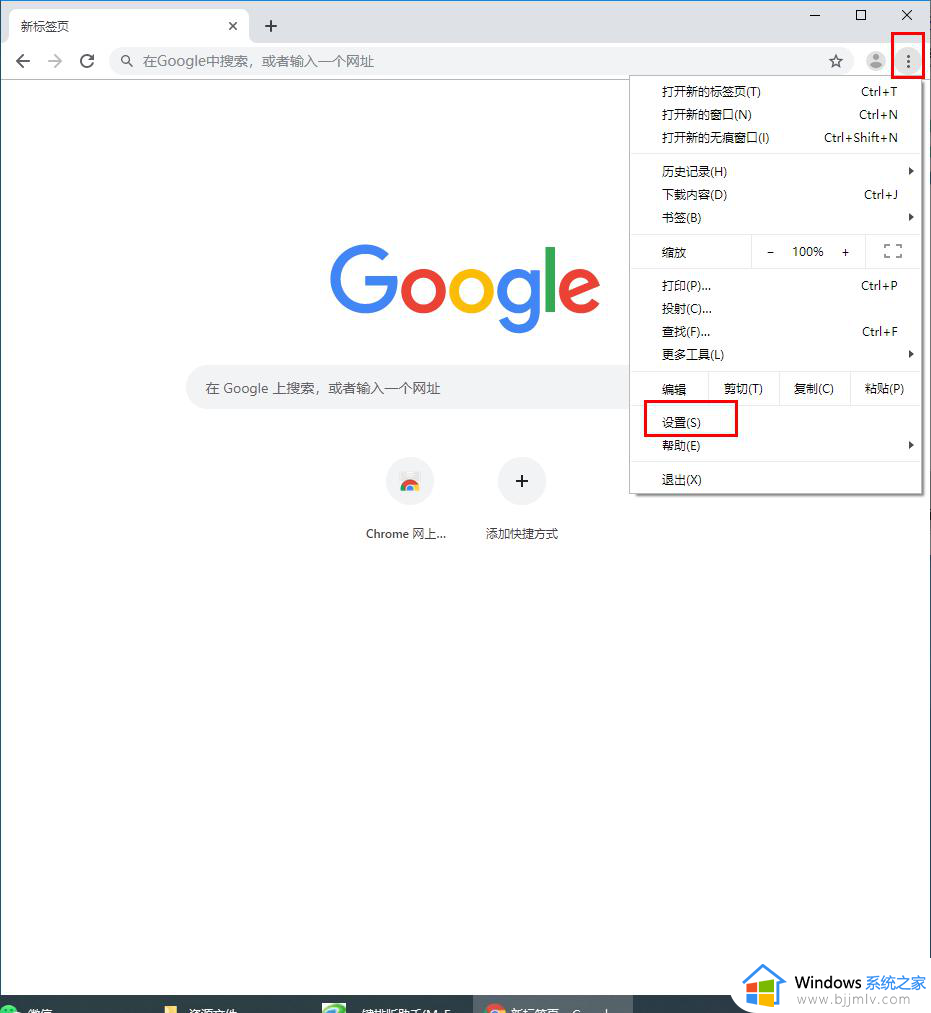
2.进入之后,在打开的页面中,将左侧的【高级】选项点击打开,然后选择【隐私设置和安全性】选项进行点击,然后在右侧的页面中找到【清除浏览数据】选项,将其进行点击。
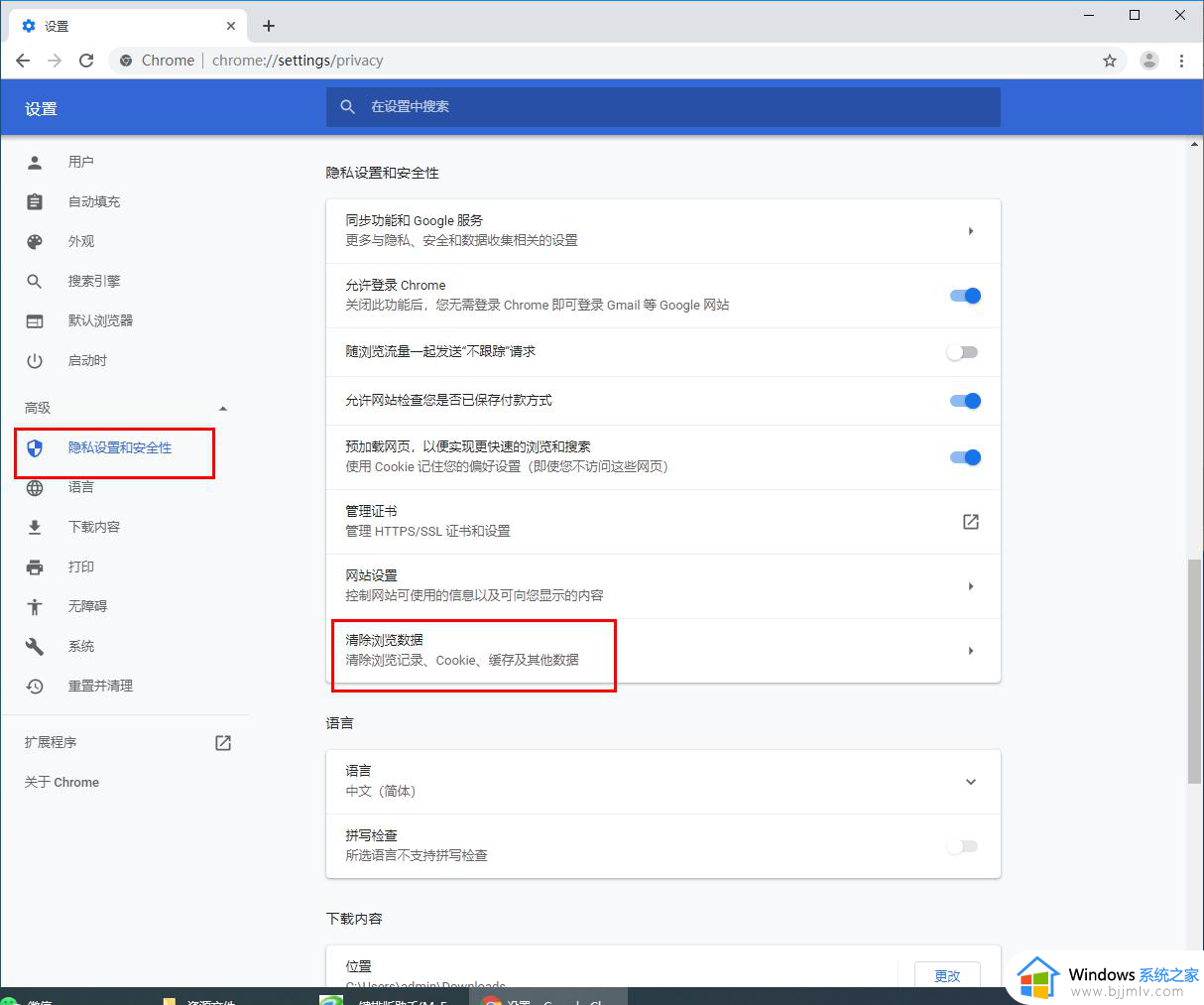
3.在页面上弹出的窗口中,将【时间范围】设置为【时间不限】,将下方的三种选项进行勾选,之后点击右下角的【清除数据】按钮。
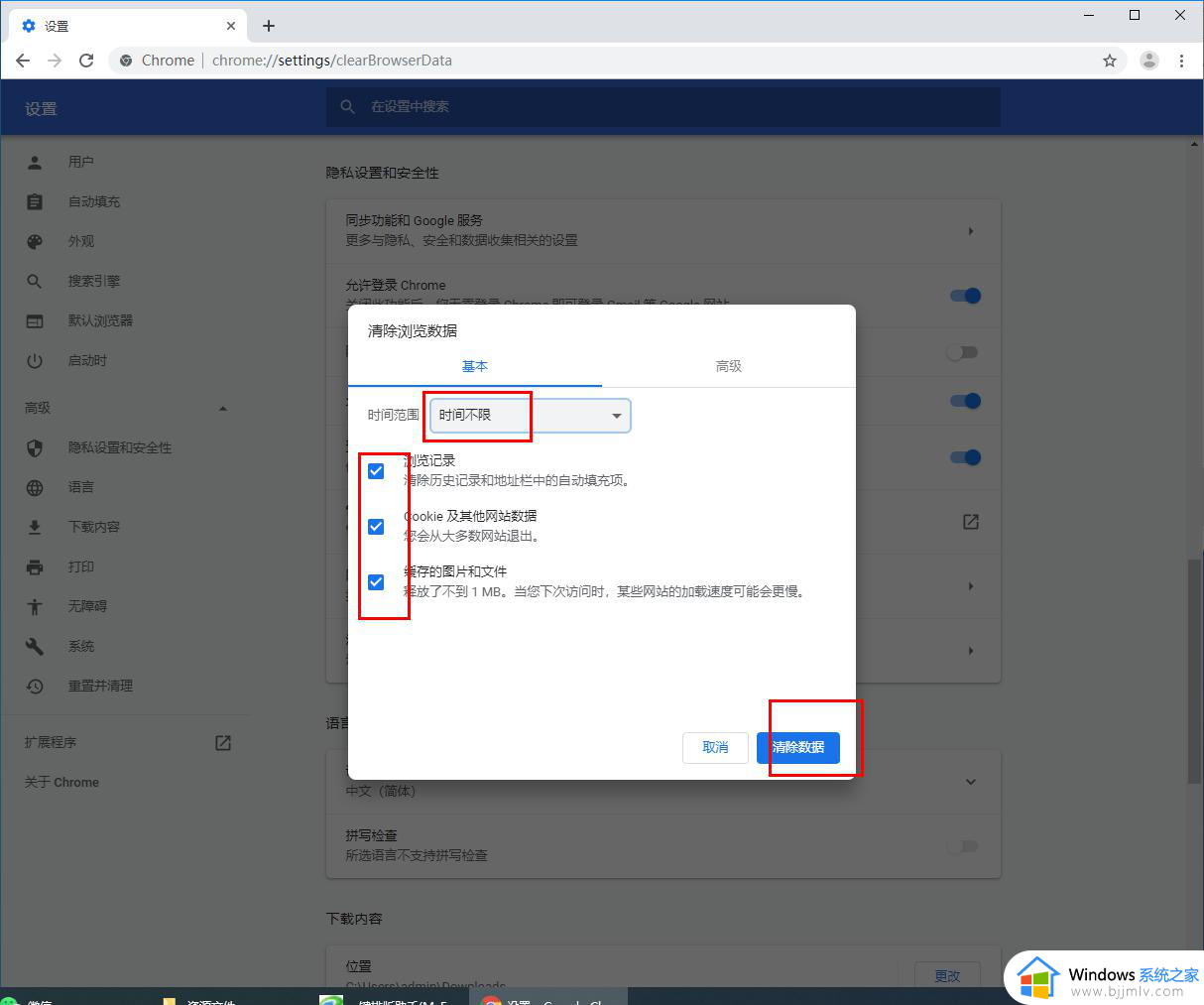
4.接着再将【高级】选项下的时间范围设置为时间不限,之后将需要进行清除的选项勾选上,然后点击右下角的清除数据按钮进行点击即可清除。
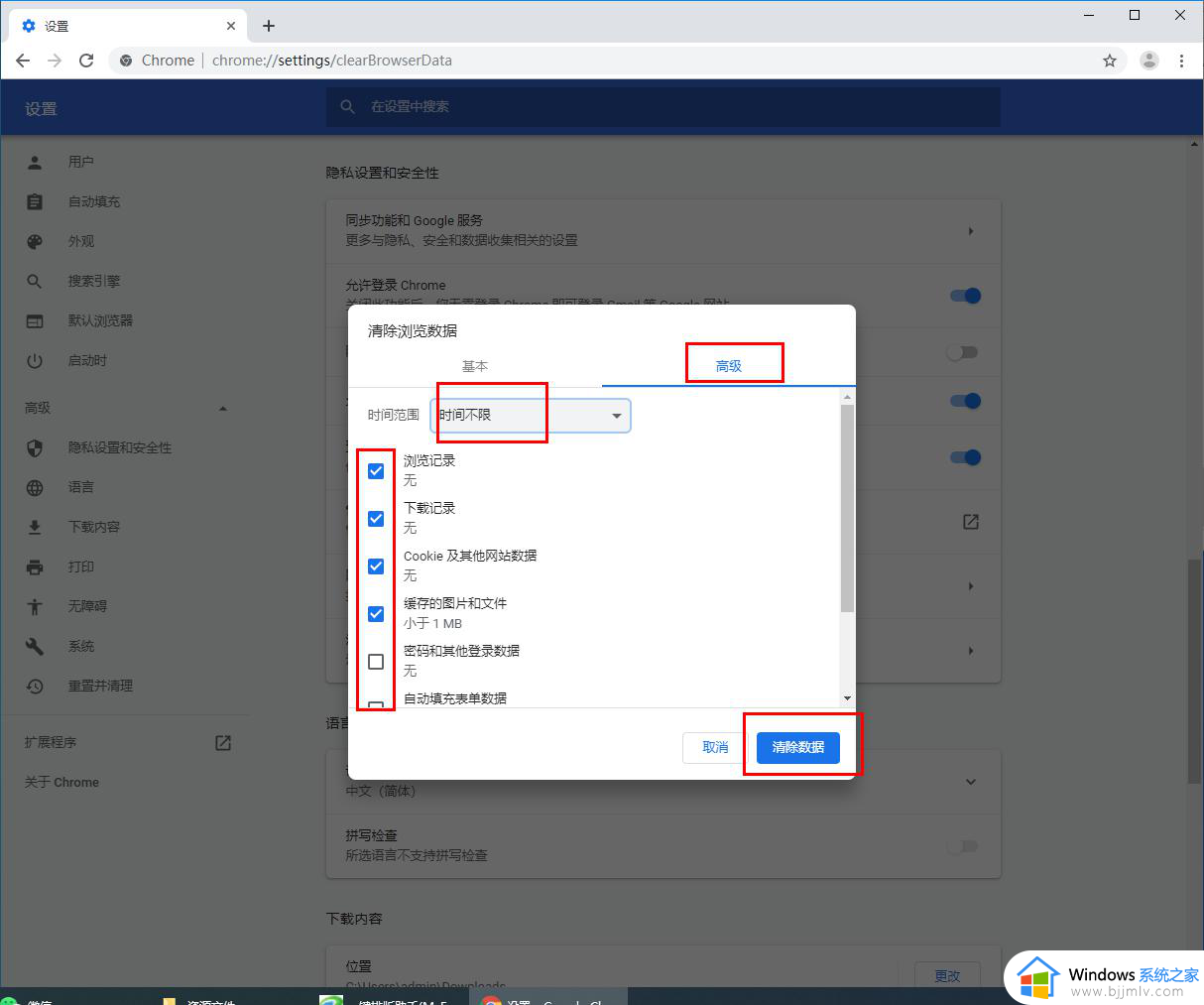
方法二、
1.将电脑桌面左下角的开始按钮点击打开,然后搜索【网络连接】,之后即可在窗口中出现一个网络连接的选项,点击该选项进入。
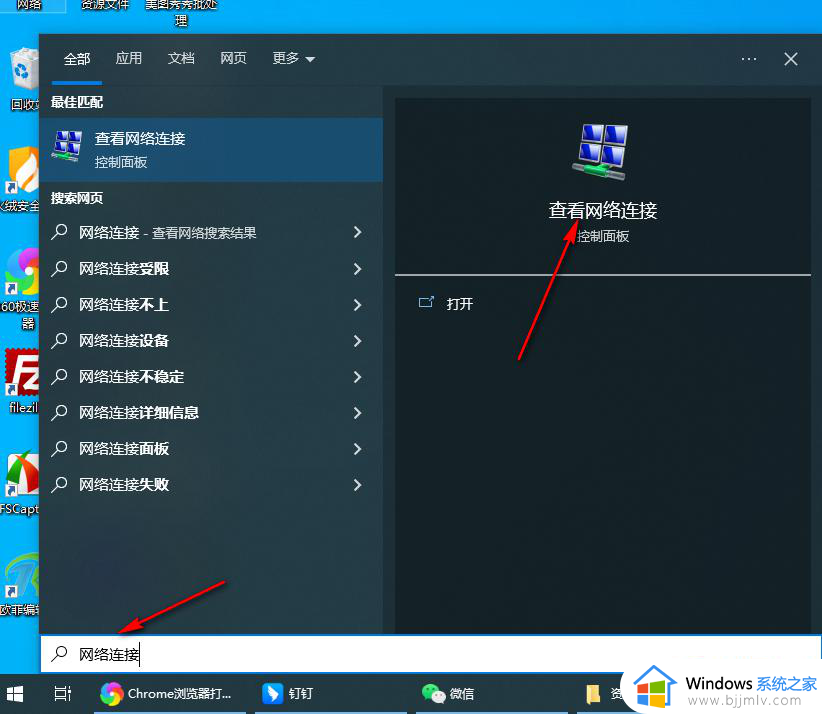
2.进入到页面中后,将当前连接的网络进行右键点击,然后选择【属性】选项。
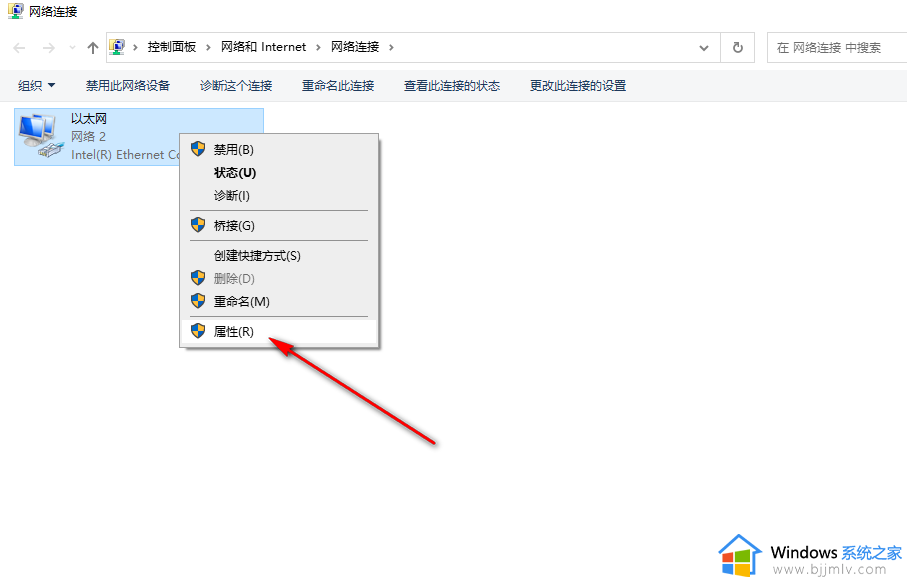
3.在页面上打开的属性中,将【Internet协议版本4】进行双击。之后在旁边会弹出一个该属性项目的窗口,在该窗口中将【自动获得ip地址】勾选上,以及将【自动获得dns服务器地址】进行勾选,之后点击确定即可解决。
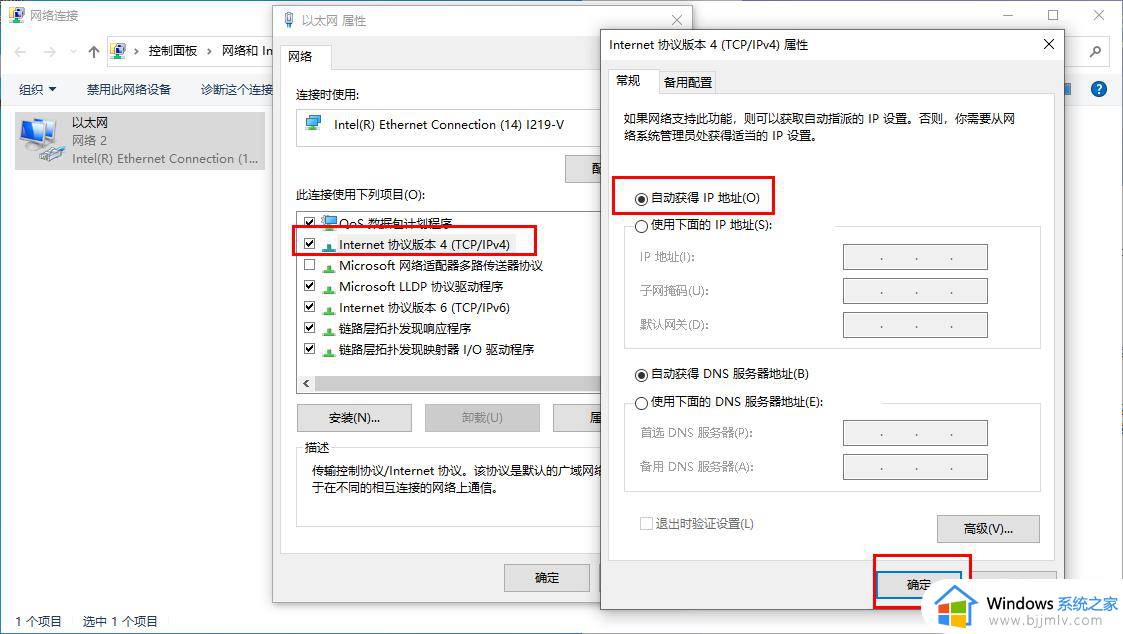
上述给大家介绍的就是电脑使用谷歌浏览器打不开网页的详细解决方法,如果你有遇到一样情况的话,可以学习上述方法步骤来进行解决吧。
电脑使用谷歌浏览器打不开网页怎么回事 电脑上谷歌浏览器无法打开网页如何处理相关教程
- 谷歌浏览器手机版网页打不开怎么回事 谷歌浏览器手机版网页无法打开如何处理
- 笔记本电脑谷歌浏览器打不开网页怎么回事 笔记本谷歌浏览器打不开网页如何解决
- 为什么谷歌浏览器打不开网页 谷歌浏览器打不开网页的解决方法
- 谷歌浏览器打不开怎么回事 谷歌浏览器打不开如何解决
- 谷歌浏览器网页内容显示不全怎么回事 谷歌浏览器只显示网页一半如何解决
- 电脑谷歌浏览器无法上网怎么办 电脑谷歌浏览器不能上网处理方法
- 谷歌浏览器打不开百度怎么办 谷歌浏览器打不开百度首页如何处理
- 谷歌浏览器浏览网页显示不全怎么办 谷歌浏览器网页内容显示不全修复方法
- 谷歌浏览器设置主页的方法 谷歌浏览器怎么设置主页
- 谷歌搜索引擎入口网页版 谷歌浏览器网页版网址是多少
- hmcl打不开是怎么回事 hmcl启动器都打不开的解决方法
- 麒麟9000s和骁龙888哪个更强 骁龙888对比麒麟9000s差距多大
- 笔记本电脑突然没声音了如何恢复正常 笔记本电脑突然没有声音了怎么恢复
- 爱普生l805打印机怎么连接wifi 爱普生l805打印机连接无线网的步骤
- 火狐浏览器收藏夹位置在哪 Firefox收藏夹位置在哪里
- 笔记本电脑太卡了如何变得流畅?笔记本电脑很卡怎么变流畅
电脑教程推荐
- 1 爱普生l805打印机怎么连接wifi 爱普生l805打印机连接无线网的步骤
- 2 笔记本电脑无法检测到麦克风怎么办 笔记本电脑没有检测到麦克风处理方法
- 3 雷电模拟器怎么隐藏屏幕上的按键 雷电模拟器如何隐藏屏幕按键
- 4 电脑账号被锁定无法登录怎么办 电脑账户被锁定不能登录处理方法
- 5 0x800704cf 不能访问网络位置怎么办 电脑出现错误代码0x800704cf 不能访问网络位置解决方法
- 6 百度网盘空间怎么免费扩容 百度网盘扩容免费方法2024
- 7 牧马人键盘怎么调光 木马键盘如何调键盘灯
- 8 惠普136w打印机加碳粉的步骤 惠普136w打印机怎么加碳粉
- 9 edge浏览器内存占用高怎么办 edge浏览器占用太多内存处理方法
- 10 电脑打开文件显示只读怎么办 电脑打开文件都是只读模式如何解决
win10系统推荐
- 1 雨林木风ghost win10 64位安全专业版v2024.04
- 2 系统之家win10 64位免激活专业版v2024.04
- 3 深度技术windows10 64位免费专业版v2024.04
- 4 雨林木风win10 64位安全旗舰版v2024.04
- 5 雨林木风win10 64位免激活旗舰版v2024.04
- 6 深度技术win10 64位破解专业版v2024.04
- 7 番茄花园win10 32位免费专业版v2024.03
- 8 风林火山win10 64位官方旗舰版2024.03
- 9 雨林木风win10 64位优化旗舰版v2024.03
- 10 深度技术ghost win10 64位精简极速版v2024.03