win10怎么设置蓝牙音量默认100 win10如何调整蓝牙默认100声音
更新时间:2024-04-11 10:20:33作者:run
在使用win10系统连接蓝牙设备时,很多用户都想要将蓝牙设备的音量默认设置为100,当然这样可能会导致声音过大或者过小的情况,那么win10怎么设置蓝牙音量默认100呢?接下来我们就来了解一下win10如何调整蓝牙默认100声音全部内容。
设置方法:
1、“win+R”快捷键开启运行,输入“regedit”,点击“确定”打开。
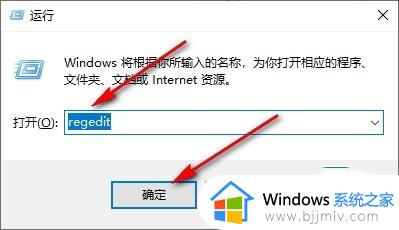
2、进入到注册表编辑器界面后,将“HKEY_LOCAL_MACHINE\SYSTEM\ControlSet001\Control\Bluetooth\Audio\AVRCPCT”复制粘贴到上方地址栏中并回车定位到此。
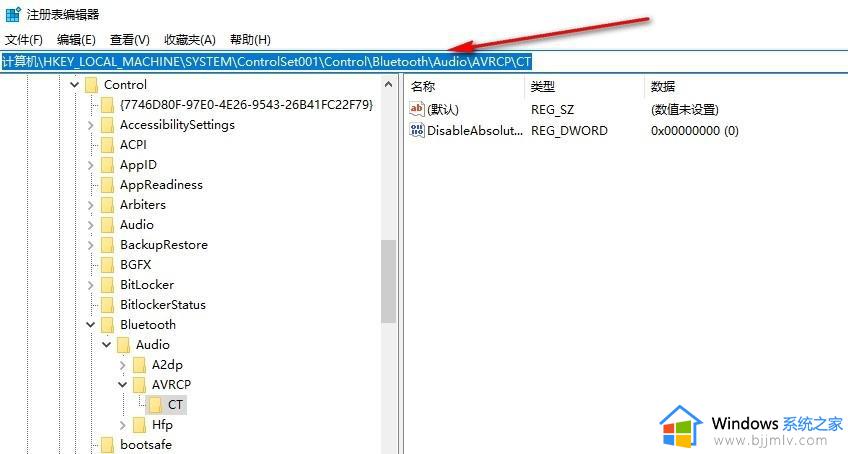
3、然后双击打开右侧中的“DisableAbsoluteVolume”。
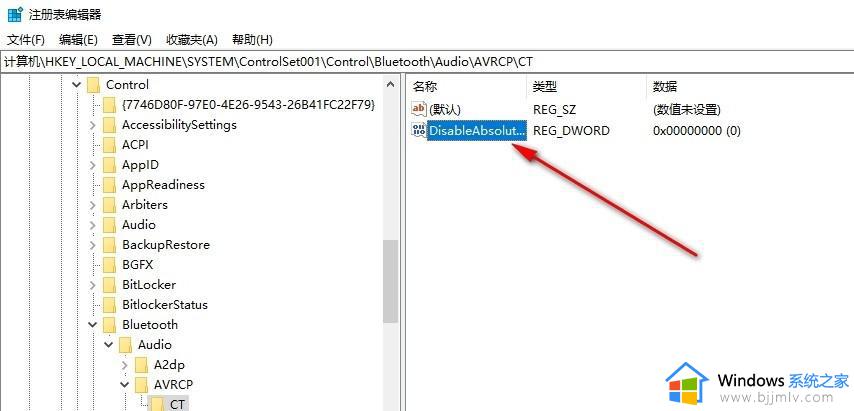
4、最后在打开的窗口中,将“数值数据”改为“1”,并点击“确定”保存即可。
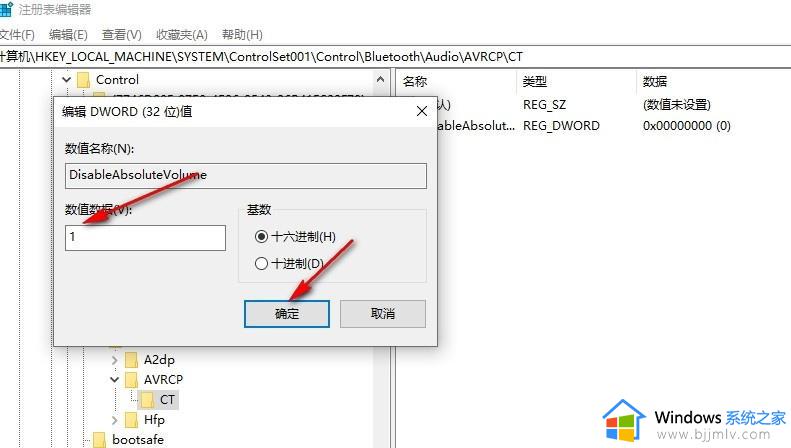
以上就是关于win10如何调整蓝牙默认100声音的全部内容,还有不清楚的用户就可以参考一下小编的步骤进行操作,希望本文能够对大家有所帮助。
win10怎么设置蓝牙音量默认100 win10如何调整蓝牙默认100声音相关教程
- win10电脑蓝牙默认音量怎么调 win10电脑更改蓝牙默认音量设置方法
- win10系统连接蓝牙耳机后默认音量为100的设置步骤
- win10蓝牙耳机默认音量过大怎么办 win10电脑蓝牙默认最大音量如何解决
- win10蓝牙耳机声音小怎么办 win10连蓝牙耳机声音小如何调整
- win10如何更改默认声音输出设备 win10怎么设置默认音频输出设备
- win10连接蓝牙音箱没声音怎么回事 win10连接蓝牙音响没声音如何解决
- win10蓝牙音箱声音卡顿怎么办 win10接蓝牙音箱声音卡顿修复方法
- win10连蓝牙耳机没声音为什么 蓝牙耳机连接电脑后没声音如何解决win10
- win10蓝牙声音断断续续卡顿怎么回事 win10蓝牙连接声音断断续续如何解决
- win10连蓝牙耳机没声音怎么办 win10蓝牙耳机连接但没声音修复方法
- win10系统打开录音机闪退怎么办 win10录音机打开后闪退处理方法
- win10系统iso镜像文件下载到u盘教程 怎么将win10系统镜像文件下载到u盘
- win10升级20h2后非常卡怎么办 win10更新20h2后卡顿处理方法
- windows10多用户远程桌面如何设置 win10设置多用户远程登录的步骤
- win10无线上网老是掉线怎么办 win10无线网总是掉线如何处理
- win10无法下载steam怎么弄?win10系统steam下载不了客户端的解决方法
win10系统教程推荐
- 1 win10无线上网老是掉线怎么办 win10无线网总是掉线如何处理
- 2 win10系统不能开机怎么办 win10电脑无法正常开机修复方法
- 3 win10关机后主机不断电怎么回事 window10关机主机还一直工作的解决办法
- 4 win10玩dnf输入法不见了怎么办 win10玩dnf输入法不显示修复方法
- 5 win10电脑玩游戏cpu自动降频怎么办 win10电脑一玩游戏cpu就降频解决方案
- 6 无线蓝牙耳机怎么连接电脑win10 win10电脑如何连接无线蓝牙耳机
- 7 台式电脑怎么调节屏幕亮度win10 win10台式电脑如何设置屏幕亮度调节
- 8 win10如何更改默认声音输出设备 win10怎么设置默认音频输出设备
- 9 win10台式屏幕太亮了怎么调?win10台式屏幕太亮如何调暗
- 10 windows10电脑c盘哪些文件可以删除 win10系统c盘哪些文件可以删
win10系统推荐
- 1 深度技术windows10 64位稳定安全版v2024.05
- 2 雨林木风win10 64位最新旗舰版v2024.05
- 3 深度技术win10 64位免激活旗舰版v2024.05
- 4 雨林木风ghost win10 64位安全专业版v2024.04
- 5 系统之家win10 64位免激活专业版v2024.04
- 6 深度技术windows10 64位免费专业版v2024.04
- 7 雨林木风win10 64位安全旗舰版v2024.04
- 8 雨林木风win10 64位免激活旗舰版v2024.04
- 9 深度技术win10 64位破解专业版v2024.04
- 10 番茄花园win10 32位免费专业版v2024.03