win10电脑自动修复开不了机怎么办 如何解决win10自动修复无法开机
相信我们小伙伴在使用win10操作系统的时候都会遇到一些电脑问题,导致无法启动,一旦开机电脑就会进入自动修复,但是最近有小伙伴反馈说自己的win10电脑自动修复后无法开机,那么win10电脑自动修复开不了机怎么办呢?接下来小编就带着大家一起来看看如何解决win10自动修复无法开机。
具体方法:
首先,我们用自己的移动硬盘插入电脑,进入bios界面,保留个人文件,恢复系统设置。尝试在WinRE下的查找错误,查看结果是能否找到阻止启动的问题。通常是升级失败的原因,重新安装下win10系统。

2然后,利用各种安全模式,查找相应的快捷键启动安全模式。试探该自动修复的级别是否高于安全模式。尝试禁止自动签名验证,来查看是否会中断。用ultraiso软件,打开下载好的系统安装盘文件(ISO文件)。执行“写入映像文件”把U盘插到电脑上,点击“确定”,等待程序执行完毕后,这样就做好了启动及安装系统用的u盘,用这个做好的系统u盘引导启动机器后,即可顺利重装系统了。

3接着,在选择手动查找系统镜像的时候,可以看到电脑中的驱动盘。若电脑仅有的两个盘,不过本来是作为系统盘的install_OS的C盘。盘符变成了D,本来存放数据的D盘的盘符变成了C盘。

4最后,已经开始使用回复里面提到的修复工具,制作win10修复U盘,目前尚未下载完成。下载完成尝试修复后我会更新Post。插入U盘后,进入修复界面。
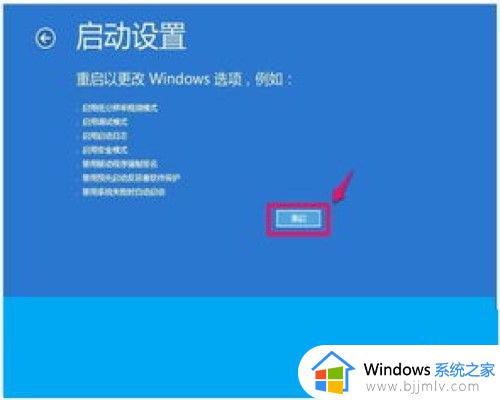
以上全部内容就是小编带给大家的解决win10自动修复无法开机方法详细内容分享啦,小伙伴们如果你们有需要的话就快点跟着小编一起来看看,希望本文可以有效的帮助到你。
win10电脑自动修复开不了机怎么办 如何解决win10自动修复无法开机相关教程
- win10显示自动修复无法开机怎么办 win10出现自动修复无法正常启动如何解决
- win10开机显示自动修复无法修复你的电脑如何处理
- win10开机出现自动修复怎么办 win10开机就显示自动修复如何解决
- win10每次开机都要自动修复怎么办 win10系统一开机就自动修复如何处理
- win10如何跳过自动修复正常启动 win10如何跳过自动修复无法开机
- win10开机自动进入bios界面怎么解决 win10开机自动进入bios无限循环如何修复
- win10自动更新后启动不了怎么办 win10自动更新完无法开机修复方法
- win10开机进入自动修复怎么关闭 win10取消开机自动修复设置方法
- win10自动更新失败无法开机怎么办 win10自动更新导致无法开机修复方法
- win10开机提示无法自动修复日志文件srttrail.txt的修复步骤
- win10玩红警2突然就卡住不动怎么回事 win10玩红警2突然就卡死如何解决
- 电脑出现你的Windows10版本已终止服务,请重启以安装新版本如何处理
- win10安全中心空白为什么?win10安全中心一片空白如何处理
- win10电脑自由截图快捷键是什么 win10电脑自由截图按键是哪个键
- win10锁定屏幕时间设置方法 win10电脑屏幕锁定时间怎样设置
- win10开机提示更新如何取消 win10开机提示更新怎么取消
win10系统教程推荐
- 1 win10安全中心空白为什么?win10安全中心一片空白如何处理
- 2 win10如何登陆微软账户 win10电脑登录微软账户步骤
- 3 win10如何获得管理员权限删除文件 win10怎么获取管理员权限删除文件
- 4 windows10更新window11的方法 win10怎么更新win11系统
- 5 win10允许应用更改设备怎么关闭 win10如何关闭电脑允许应用对设备更改
- 6 win10怎么安装网卡驱动程序 win10添加网卡驱动程序的方法
- 7 win10运行红警2黑屏有声音怎么办 win10玩红警2黑屏有声音解决方法
- 8 win10添加隐藏无线网络步骤 win10如何添加隐藏的无线网络
- 9 win10重启打印机服务设置方法 win10如何重启打印机服务程序
- 10 windows10防火墙怎么开 windows10防火墙如何开启
win10系统推荐
- 1 深度技术windows10 64位稳定安全版v2024.05
- 2 雨林木风win10 64位最新旗舰版v2024.05
- 3 深度技术win10 64位免激活旗舰版v2024.05
- 4 雨林木风ghost win10 64位安全专业版v2024.04
- 5 系统之家win10 64位免激活专业版v2024.04
- 6 深度技术windows10 64位免费专业版v2024.04
- 7 雨林木风win10 64位安全旗舰版v2024.04
- 8 雨林木风win10 64位免激活旗舰版v2024.04
- 9 深度技术win10 64位破解专业版v2024.04
- 10 番茄花园win10 32位免费专业版v2024.03