win10在哪里设置锁屏时间 win10如何修改锁屏时间
更新时间:2023-08-08 10:13:24作者:skai
在我们的日常生活和工作中,我们在使用win10操作系统的时候,有些时候不得不离开电脑一段时间,这个时候我们为了保护个人隐私,都会设置一下锁屏时间,但是有部分的小伙伴对这操作还是不太熟悉,那么win10在哪里设置锁屏时间呢?接下来小编就带着大家一起来看看win10如何修改锁屏时间,希望对你有帮助。
具体方法:
方式一:
1. 单击鼠标右键空白处,选择“设置”选项。并点击左侧的“电源和睡眠选项”。
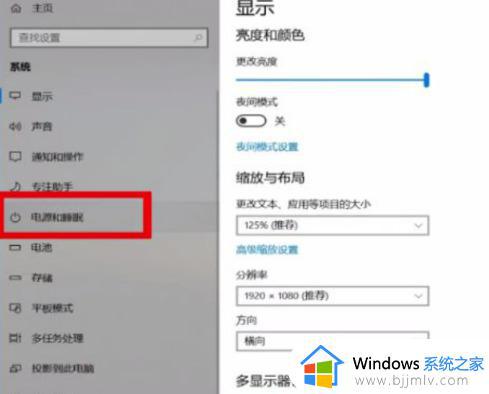
2. 找到“锁屏时间”设置。
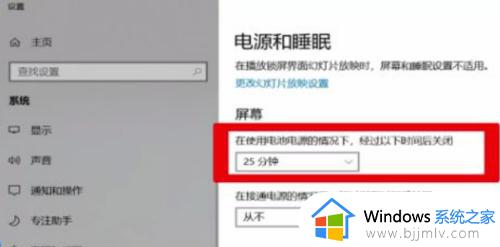
3. 选择电源选项,代表在设备接通电源时多久自动锁屏。
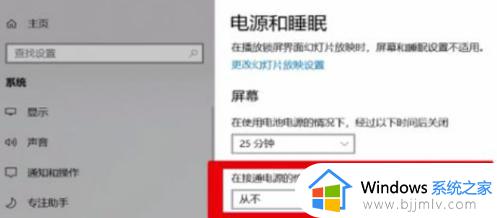
方式二:
1.单击“开始”图标,选择“控制面板”选项。
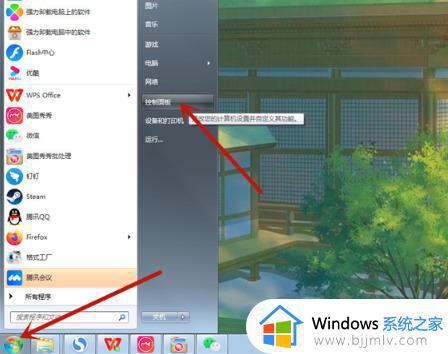
2.在控制面板中选择“小图标”查看方式,单击“电源选项”。
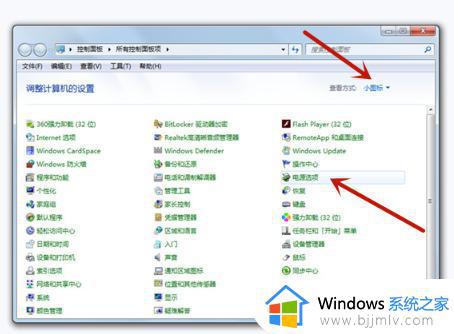
3.单击“更改计算机睡眠时间”,然后设定锁屏时间并保存即可。
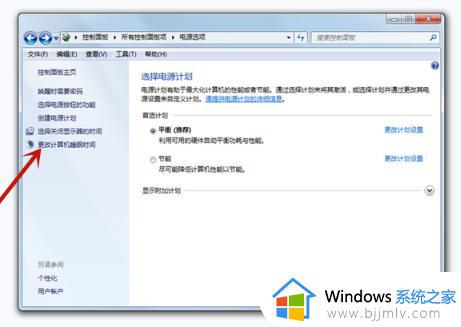
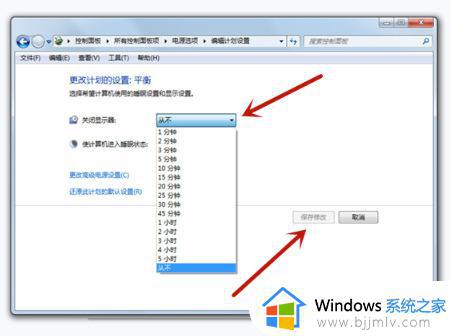
方式三:
1.单击“开始”图标,选择“设置”选项,然后单击“个性化”和“锁屏界面”。
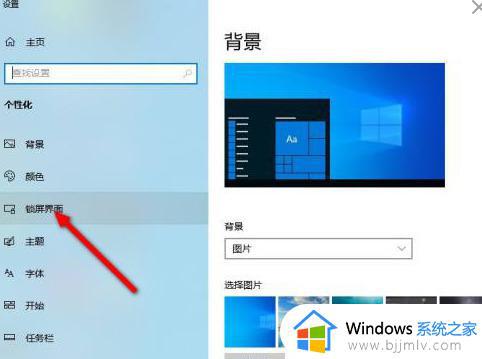
2.单击“屏幕保护程序设置”选项。
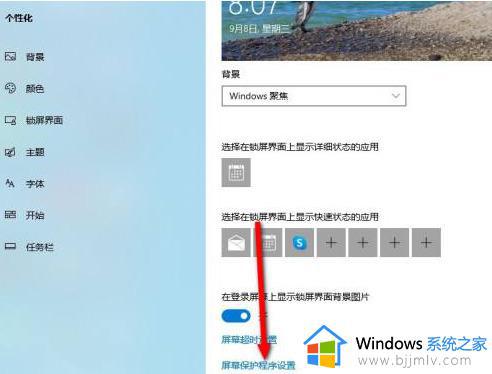
3.在“等待”选项中设定时间,单击“确定”即可完成设置。
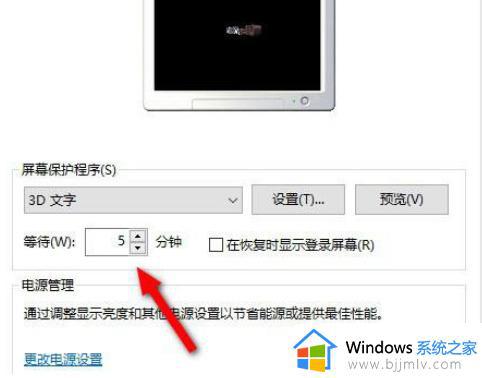
以上全部内容就是小编带给大家的win10修改锁屏时间方法详细内容分享啦,小伙伴们如果你们有需要的话可以参照小编的内容进行操作,希望小编的方法对你们有所帮助。
win10在哪里设置锁屏时间 win10如何修改锁屏时间相关教程
- win10自动锁屏时间在哪里设置 win10屏幕自动锁屏时间怎么设置
- win10延长锁屏时间设置方法 win10延长锁屏时间在哪里设置
- 电脑锁屏时间设置在哪里win10 电脑怎么设置锁屏时间win10
- win10自动锁屏时间在哪里设置 win10怎样设置自动锁屏时间
- windows10如何设置锁屏时间 windows10设置锁屏时间在哪里
- win10怎样设置锁屏时间 win10哪里设置锁屏时间
- win10设置锁屏时间步骤 win10怎么设置锁屏时间
- window10锁屏时间设置在哪 windows10锁屏时间怎么设置
- win10电脑锁屏时间怎么调长 win10自动锁屏时间怎么设置
- win10锁屏时间怎么关闭 win10如何把锁屏时间关闭
- win10测试模式怎么关 win10关闭测试模式的教程
- win10更新20h2后很卡怎么办 win10更新20h2变卡顿如何处理
- windows10的安全中心怎么关闭 win10彻底关闭安全中心的步骤
- windows10的护眼模式怎么设置 windows10设置护眼模式的方法
- win10修改用户文件夹名称怎么改 win10如何更改用户文件夹名称
- win10修改屏幕分辨率设置步骤 win10如何更改屏幕分辨率
win10系统教程推荐
- 1 win10测试模式怎么关 win10关闭测试模式的教程
- 2 win10修改用户文件夹名称怎么改 win10如何更改用户文件夹名称
- 3 win10开机后瞬间跳出cmd窗口怎么办 win10开机弹出cmd窗口修复方法
- 4 win10的80端口被system占用怎么办 win10系统80端口被system占用如何解决
- 5 win10怎么设置24小时制时间 win10设置时间为24小时制方法
- 6 win10怎么设置不更新系统 win10如何设置不更新系统升级
- 7 win10怎么禁用签名驱动功能 win10如何关闭电脑驱动强制签名
- 8 win10如何查看打印机ip地址 win10系统怎么查看打印机ip地址
- 9 win10如何打开软键盘快捷键 win10软键盘快捷键怎么打开
- 10 win10玩csgo总是弹回桌面怎么办 win10玩csgo一直弹回桌面解决方法
win10系统推荐
- 1 深度技术win10 64位免激活旗舰版v2024.05
- 2 雨林木风ghost win10 64位安全专业版v2024.04
- 3 系统之家win10 64位免激活专业版v2024.04
- 4 深度技术windows10 64位免费专业版v2024.04
- 5 雨林木风win10 64位安全旗舰版v2024.04
- 6 雨林木风win10 64位免激活旗舰版v2024.04
- 7 深度技术win10 64位破解专业版v2024.04
- 8 番茄花园win10 32位免费专业版v2024.03
- 9 风林火山win10 64位官方旗舰版2024.03
- 10 雨林木风win10 64位优化旗舰版v2024.03