windows11无法连接到这个网络为什么 win11无法连接到这个网络如何处理
近日有不少用户在升级到windows11系统之后,遇到了这样一个情况,就是要连接网络的时候,却遇到无法连接到这个网络的提示,很多人都不知道这是为什么,该怎么办呢,可能是因为wifi密码有错或者网络设置有误、ip设置出错等引起,本教程这就为大家带来win11无法连接到这个网络的处理方法。
具体方法如下:
忘记网络
1、点击更多
在任务栏打开网络,点击更多。
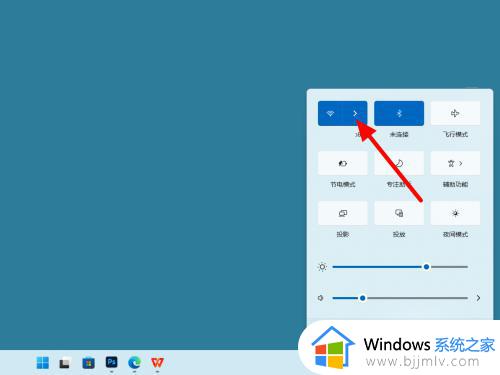
2、点击忘记
在wifi列表界面,选中连接不上的网络右击,点击忘记。
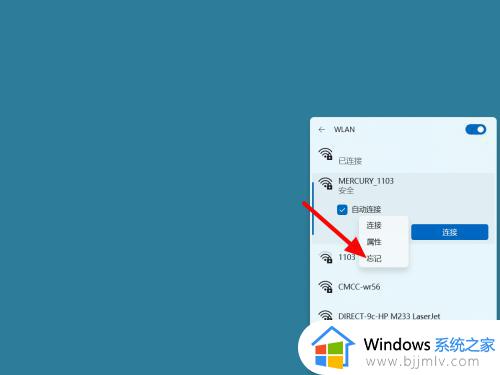
3、点击连接
完成忘记,选中wifi,点击连接。
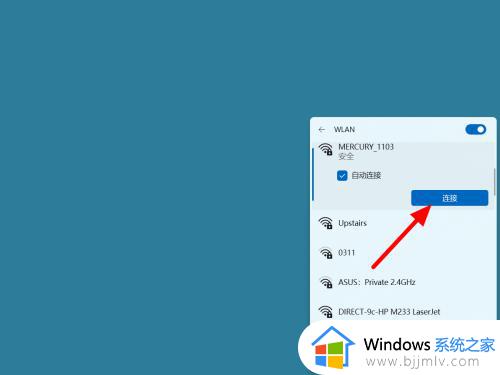
4、输密码点下一步
在密钥栏输入密码,点击下一步,这样就连接成功。
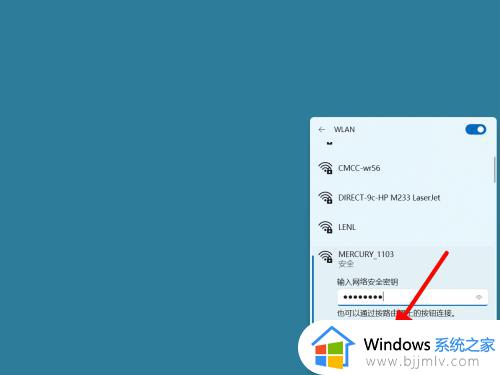
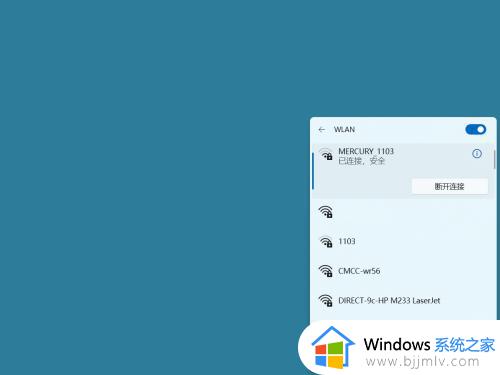
重置网络:
1、点击网络
在电脑任务栏右击网络,点击网络和internet设置。
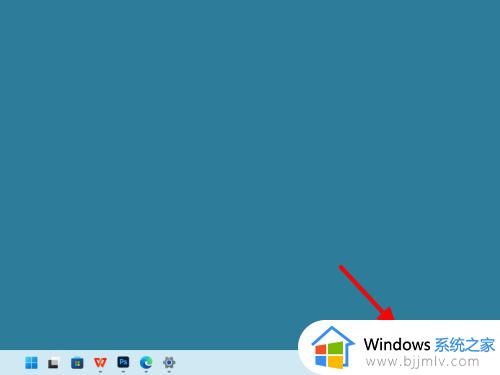
2、点击高级
在网络界面,点击高级网络设置。
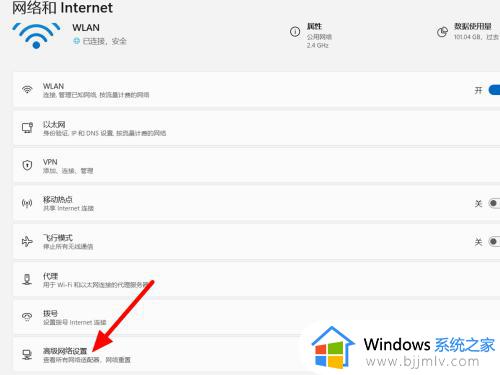
3、单击网络重置
在高级界面,单击击网络重置。
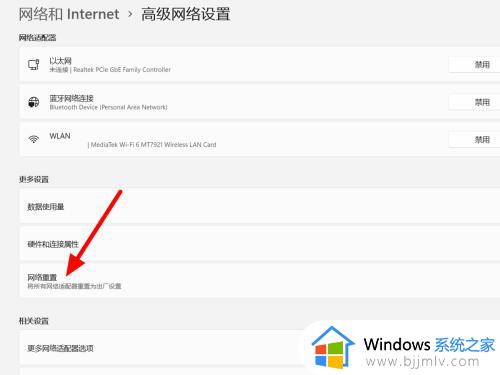
4、点击立即重置
点击立即重置,这样就重置成功。
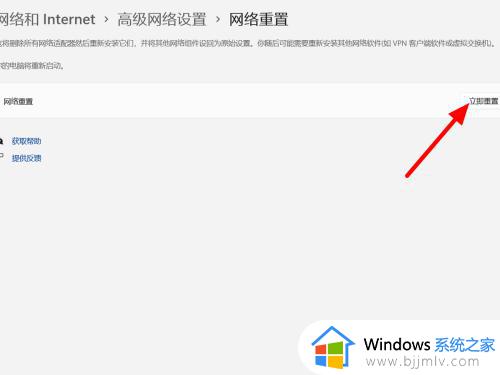
自动获得:
1、单击更多
在高级网络设置界面,单击击更多网络适配器选项。
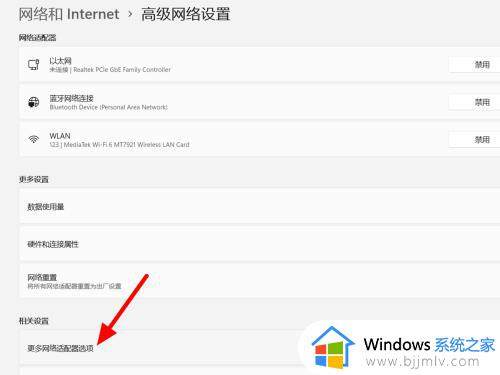
2、点击属性
在适配器界面,选中适配器鼠标右击,点击属性。
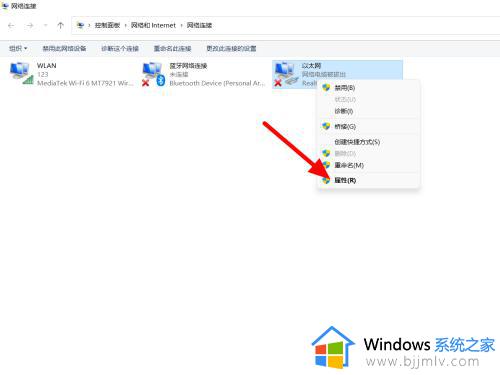
3、点击版本4
在属性界面,点击Internet协议版本4。
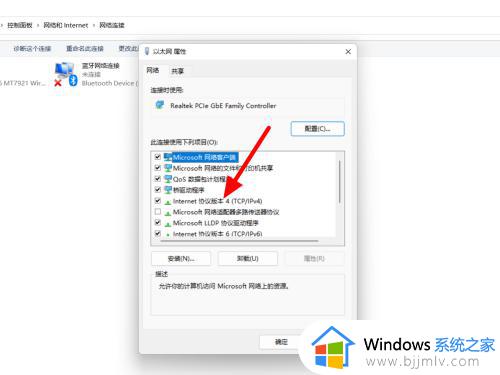
4、选自动获得点确定
选中自动获得ip和dns,点击确定,这样就设置成功。
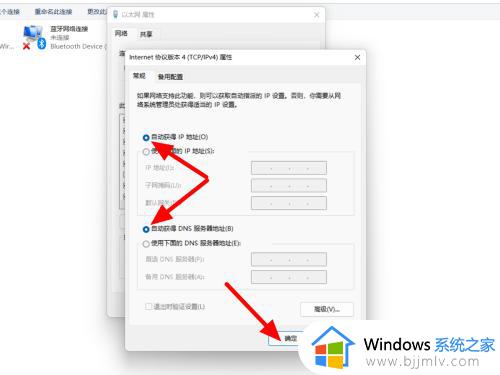
以上给大家介绍的就是windows11无法连接到这个网络的详细解决方法,有遇到一样情况的用户们可以学习上述的几种方法来进行解决吧。
windows11无法连接到这个网络为什么 win11无法连接到这个网络如何处理相关教程
- win11无法连接到这个网络怎么办 win11电脑wifi无法连接到这个网络处理方法
- win11连接iphone热点无法连接到这个网络如何解决
- win11无法联网怎么办 win11 无法连接到这个网络修复方法
- win11连接苹果手机热点显示无法连接到这个网络怎么解决
- win11电脑无法连接网络怎么解决 windows11连接网络失败如何处理
- win11安装无网络连接怎么办 安装完win11无法连接网络处理方法
- win11不能连接wifi网络怎么办 win11突然无法连接wifi网络处理方法
- windows11网络连接不上怎么回事 win11无法连接网络如何解决
- 更新windows11连不上网怎么办 更新windows11无法连接到网络如何解决
- win11连接不了网络怎么办 win11网络无法连接如何解决
- win11永久关闭自动更新方法 win11系统怎么关闭自动更新
- win11输入法不见了无法打字怎么回事 win11电脑输入法没了如何解决
- win11怎么看电脑的型号和配置 win11看电脑配置的步骤
- win11右键没有新建文件夹选项怎么办 win11系统右键没有新建文件夹如何解决
- win11调节不了蓝牙耳机音量怎么办 win11蓝牙音量调节无效如何修复
- win11如何清除快速访问记录 win11怎么清空快速访问记录
win11系统教程推荐
- 1 win11合并硬盘分区教程 win11怎么合并硬盘分区
- 2 win11护眼色设置参数怎么操作 win11电脑屏幕护眼最佳参数设置方法
- 3 win11电脑前面的耳机插孔没反应没声音解决方案
- 4 windows11文件夹删不掉怎么办?windows11为什么删除不了文件
- 5 windows11桌面卡死了怎么办 windows11开机桌面卡死修复方法
- 6 win11合上笔记本盖子不休眠设置方法 win11笔记本合上盖子不休眠怎么设置
- 7 win11设置默认输入法的方法 win11怎么设置默认输入法
- 8 win11关闭开机自启软件怎么设置 win11如何关闭开机自动启动的软件
- 9 win11更新的安装包在哪里打开 win11更新的文件在哪个文件夹
- 10 win11固定ip地址设置方法 win11固定ip地址怎么填写
win11系统推荐
- 1 番茄花园ghost win11 64位正式免激活版下载v2024.05
- 2 技术员联盟ghost win11 64位中文正式版下载v2024.05
- 3 系统之家ghost win11 64位最新家庭版下载v2024.04
- 4 ghost windows11 64位专业版原版下载v2024.04
- 5 惠普笔记本电脑ghost win11 64位专业永久激活版下载v2024.04
- 6 技术员联盟ghost win11 64位官方纯净版下载v2024.03
- 7 萝卜家园ghost win11 64位官方正式版下载v2024.03
- 8 ghost windows11 64位最新正式版下载v2024.02
- 9 萝卜家园ghost win11 64位优化原装版下载v2024.02
- 10 萝卜家园ghost win11 64位官方原版镜像下载v2024.01