win11任务栏设置不合并的方法 win11怎样不合并任务栏图标
更新时间:2023-05-29 14:00:17作者:qiaoyun
在win11系统中,不管是功能还是界面上,都有了很大的变化,但是很多人有许多并不习惯,比如在win11系统中任务栏默认是合并的,只会显示一个图标让用户们很不方便操作,那么win11怎样不合并任务栏图标呢?针对此问题,本文给大家介绍一下win11任务栏设置不合并的方法给大家参考。
方法如下:
方法一:
1、进入设置页面,点击个性化的选项;
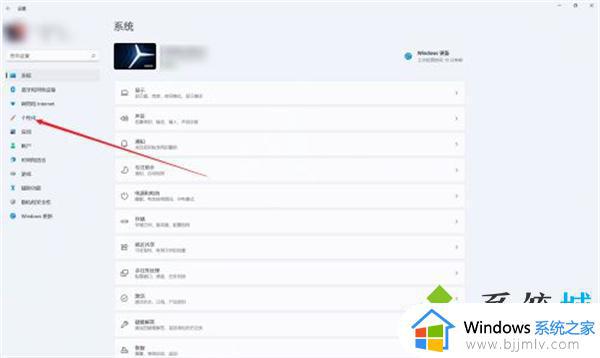
2、在右侧,点击任务栏的选项;
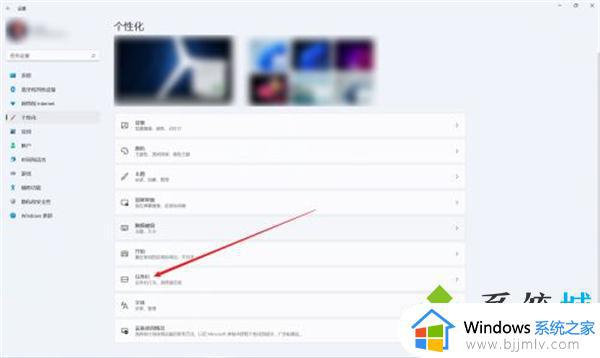
3、点击任务栏隐藏的图标管理选项;
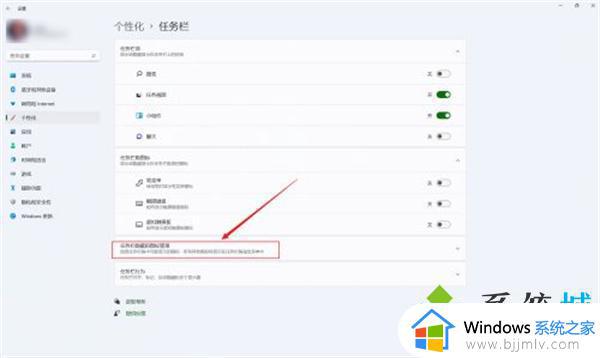
4、点击想要展开的应用后面的开关即可。
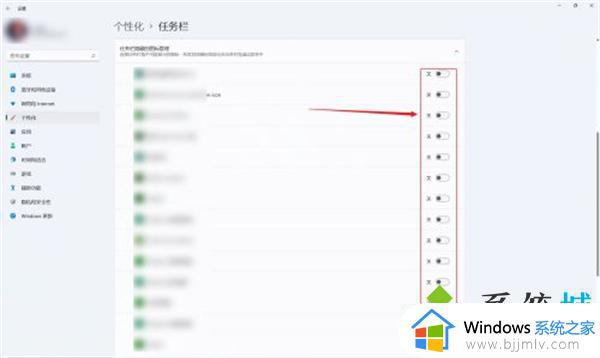
方法二:
2、然后打开“控制面板”,点击安装好的“startallback”工具;
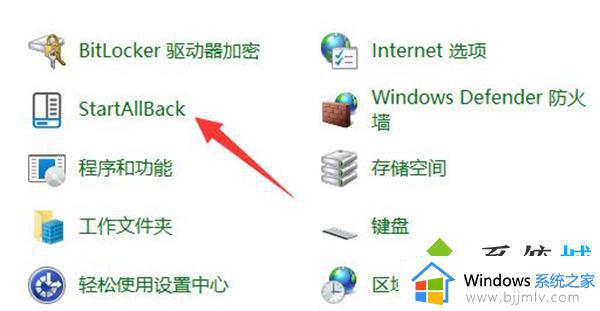
3、打开后,进入左边“任务栏”选项;
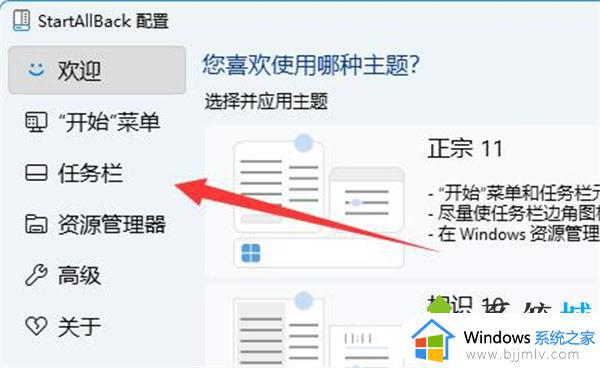
4、然后只要找到右边“合并任务栏按钮”,将他改为“从不”即可。
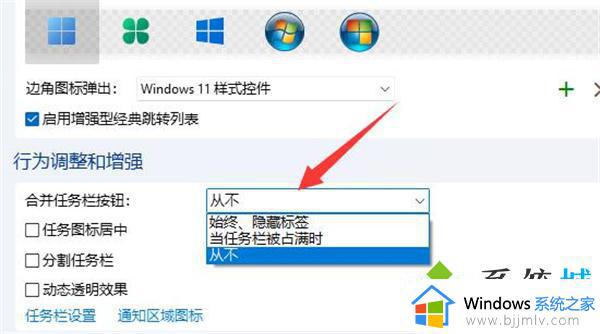
上述给大家介绍的就是win11不合并任务栏图标的详细方法,大家有需要的话参考上述方法来操作就行了。
win11任务栏设置不合并的方法 win11怎样不合并任务栏图标相关教程
- win11怎么设置任务栏不合并 win11怎样不合并任务栏图标
- win11从不合并任务栏的方法 win11怎么不合并任务栏图标
- windows11设置任务栏不合并的方法 win11怎么设置任务栏不合并
- win11任务栏不合并怎么设置 win11任务栏不合并窗口设置方法
- win11任务栏怎么不合并 win11不合并任务栏设置方法
- win11任务栏怎么调从不合并 win11任务栏设置不合并怎么操作
- win11系统任务栏不合并的步骤 win11怎么设置不合并任务栏
- win11如何关闭任务栏图标合并 win10怎么取消任务栏图标合并
- win11怎么设置任务栏不合并 win11任务栏不合并怎么操作
- win11系统任务栏怎样设置不合并?win11如何设置任务栏不合并图标
- win10删除电脑开机密码怎么设置?win10系统如何删除开机密码
- win11笔记本电脑外放没有声音怎么办 win11笔记本电脑没声音按哪个键恢复
- win11连接蓝牙耳机后音质差怎么办 win11蓝牙音质很差如何修复
- win11系统无法锁屏怎么办 win11不进入锁屏界面修复方法
- win11桌面壁纸模糊了怎么恢复 win11桌面壁纸变模糊不清处理方法
- win11怎么在默认应用设置创建关联 win11如何在默认应用设置中创建关联
win11系统教程推荐
- 1 win11桌面壁纸模糊了怎么恢复 win11桌面壁纸变模糊不清处理方法
- 2 windows11锁屏壁纸怎么删除 win11电脑锁屏壁纸如何彻底删除
- 3 win11发现不到共享打印机怎么办 win11找不到共享的打印机是如何处理
- 4 win11风扇声音大处理方法 win11风扇突然声音很大怎么办
- 5 win11电脑桌面图标变成白色文件了怎么办 win11桌面图标变成白色文件修复方法
- 6 win11读不出u盘解决方法 win11读取不了u盘怎么办
- 7 win11格式化u盘详细步骤 win11如何强制格式化u盘
- 8 windows11死机按什么键恢复 win11死机的修复步骤
- 9 win11一开机就卡死怎么办 win11开机后卡死修复方法
- 10 win11桌面图标缓存修复教程 win11桌面图标缓存怎么恢复
win11系统推荐
- 1 系统之家ghost win11 64位最新家庭版下载v2024.04
- 2 ghost windows11 64位专业版原版下载v2024.04
- 3 惠普笔记本电脑ghost win11 64位专业永久激活版下载v2024.04
- 4 技术员联盟ghost win11 64位官方纯净版下载v2024.03
- 5 萝卜家园ghost win11 64位官方正式版下载v2024.03
- 6 ghost windows11 64位最新正式版下载v2024.02
- 7 萝卜家园ghost win11 64位优化原装版下载v2024.02
- 8 萝卜家园ghost win11 64位官方原版镜像下载v2024.01
- 9 技术员联盟ghost win11 64位正式专业版下载v2024.01
- 10 华硕笔记本ghost win11 64位简体专业版下载v2023.12