win10关机自动重启怎么办 win10关机后电脑又重启了怎么解决
更新时间:2023-07-31 10:10:35作者:skai
我们大家在使用win10电脑的时候,难免都会遇到一些不好解决的问题,最近就有小伙伴在使用win10电脑的时候出现了问题,电脑在关机后却又立即自动重启了,让小伙伴很是头疼,没有办法正常的关机了,那么win10关机自动重启怎么办呢?接下来小编就教给大家win10关机后电脑又重启了怎么解决,大家一起来看看吧,希望对你有帮助。
操作方法:
方法一、
1、右键点击桌面上的“此电脑”,选择属性,在高级选项卡下,点击“启动和故障恢复”下的设置按钮。
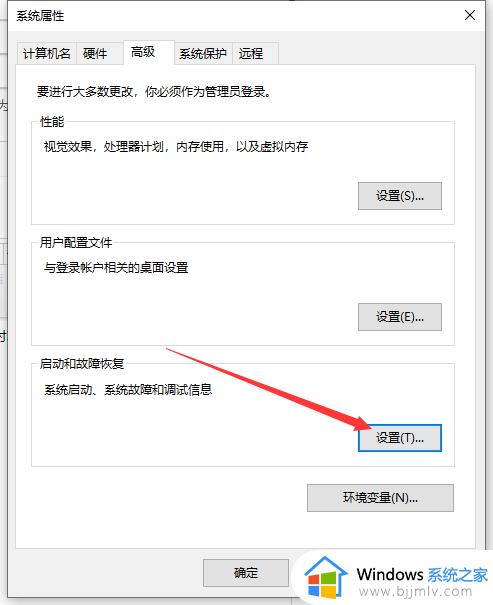
2、取消勾选 系统失败 下的“自动重新启动”,确定。
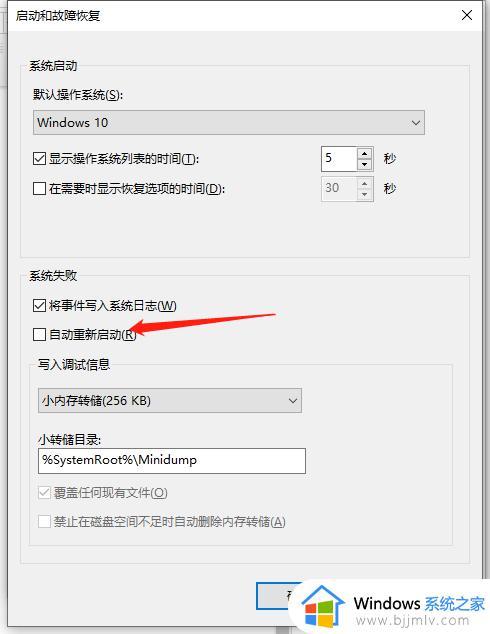
方法二、
1、在主板的BIOS设置中,关闭键盘、鼠标、网卡的开机功能,具体如何设置需自己查看对应的主板说明手册。
2、在Windows系统中关闭键盘、鼠标、网卡的唤醒功能。在开始菜单中搜索“设备管理器”打开,或右键点击“此电脑”,选择“管理”,找到设备管理器。
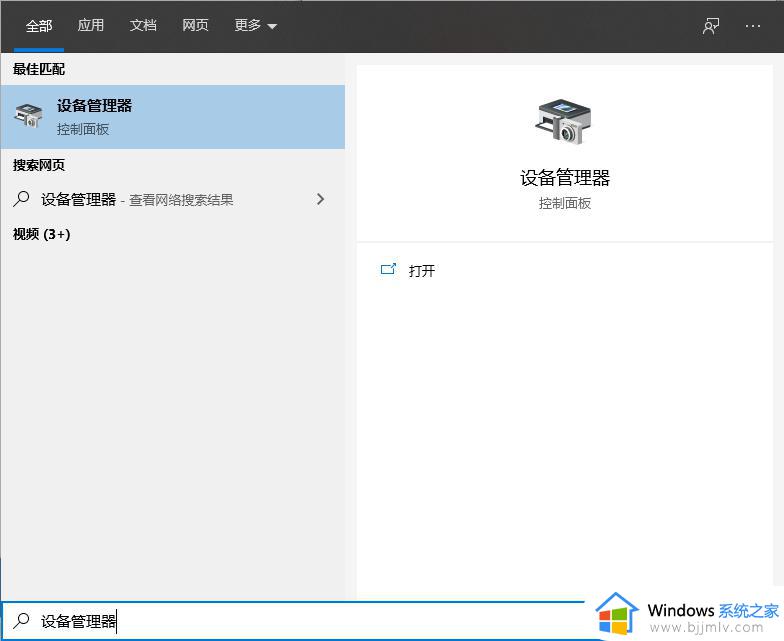
3、找到键盘、鼠标、网络适配器下使用的设备,右键点击选择属性。切换到电源管理选项卡,取消勾选“允许此设备唤醒计算机”,确定。
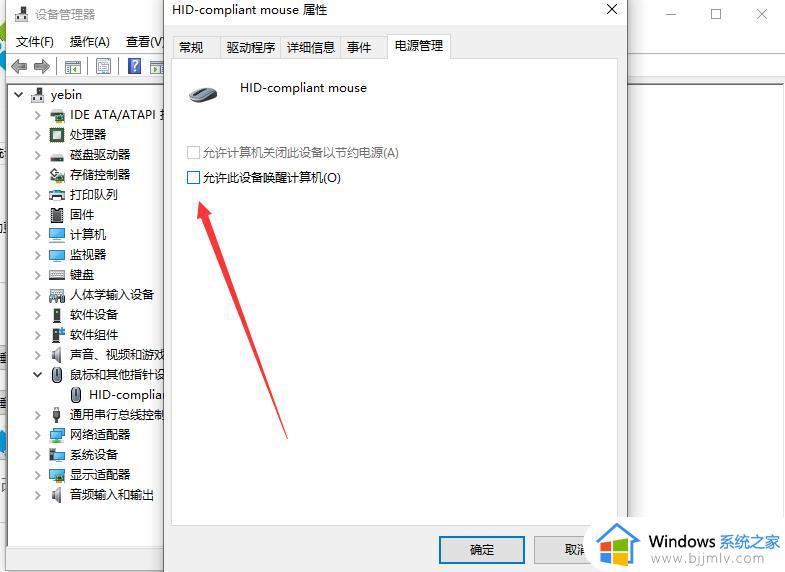
以上全部内容就是小编带给大家的win10关机后电脑又重启了怎么解决方法详细分享啦,小伙伴们如果你们的win10电脑也遇到了上述的问题的话可以参照小编的内容进行解决,希望本文可以帮助到大家。
win10关机自动重启怎么办 win10关机后电脑又重启了怎么解决相关教程
- win10关机变成了重启怎么办 win10电脑明明点了关机但又重启了如何解决
- win10关不了机点击关机后自动重启怎么办 win10关机立马自动重启修复方法
- win10一关机就自动重启怎么办 win10点关机后马上又重启修复方法
- win10关闭自带杀毒防护重启后又恢复了怎么解决
- win10关机后自动开机怎么办 win10关机了又自动开机如何处理
- win10自动重启更新怎么关掉 win10如何关闭自动重启更新
- win10关机自动开机怎么办 win10电脑关机后又自动开机如何解决
- win10关机后自动开机怎么回事 win10电脑关机立马自动启动解决办法
- win10重装系统后自动关机怎么办 win10重装系统后会自动关机处理方法
- win10安装完成后重启又提示安装为什么 win10安装成功重启后又要重新安装如何解决
- win10测试模式怎么关 win10关闭测试模式的教程
- win10更新20h2后很卡怎么办 win10更新20h2变卡顿如何处理
- windows10的安全中心怎么关闭 win10彻底关闭安全中心的步骤
- windows10的护眼模式怎么设置 windows10设置护眼模式的方法
- win10修改用户文件夹名称怎么改 win10如何更改用户文件夹名称
- win10修改屏幕分辨率设置步骤 win10如何更改屏幕分辨率
win10系统教程推荐
- 1 win10测试模式怎么关 win10关闭测试模式的教程
- 2 win10修改用户文件夹名称怎么改 win10如何更改用户文件夹名称
- 3 win10开机后瞬间跳出cmd窗口怎么办 win10开机弹出cmd窗口修复方法
- 4 win10的80端口被system占用怎么办 win10系统80端口被system占用如何解决
- 5 win10怎么设置24小时制时间 win10设置时间为24小时制方法
- 6 win10怎么设置不更新系统 win10如何设置不更新系统升级
- 7 win10怎么禁用签名驱动功能 win10如何关闭电脑驱动强制签名
- 8 win10如何查看打印机ip地址 win10系统怎么查看打印机ip地址
- 9 win10如何打开软键盘快捷键 win10软键盘快捷键怎么打开
- 10 win10玩csgo总是弹回桌面怎么办 win10玩csgo一直弹回桌面解决方法
win10系统推荐
- 1 深度技术win10 64位免激活旗舰版v2024.05
- 2 雨林木风ghost win10 64位安全专业版v2024.04
- 3 系统之家win10 64位免激活专业版v2024.04
- 4 深度技术windows10 64位免费专业版v2024.04
- 5 雨林木风win10 64位安全旗舰版v2024.04
- 6 雨林木风win10 64位免激活旗舰版v2024.04
- 7 深度技术win10 64位破解专业版v2024.04
- 8 番茄花园win10 32位免费专业版v2024.03
- 9 风林火山win10 64位官方旗舰版2024.03
- 10 雨林木风win10 64位优化旗舰版v2024.03