win10关机提示关闭程序怎么取消 win10关机 关闭程序提示取消步骤
更新时间:2022-10-02 10:09:44作者:qiaoyun
最近有win10系统用户在用完电脑之后,想要关机的时候,却发现界面一直提示要关闭的程序,导致无法关机,那么win10关机提示关闭程序怎么取消呢?如果你也想取消的话,那就跟着小编一起来看看win10关机 关闭程序提示取消步骤吧。
解决方法如下:
1.在win10系统桌面上,开始菜单。右键,运行。
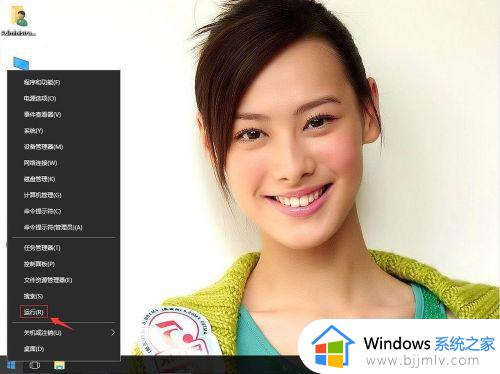 2.输入gpedit.msc。再回车。
2.输入gpedit.msc。再回车。
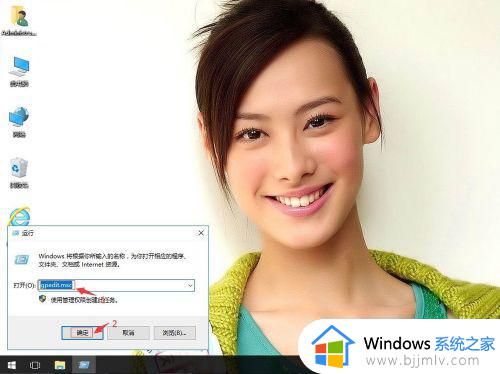 3.在本地组策略编辑器,依次打开本地计算机策略→计算机配置→管理模板→系统选项→关机。在右侧找到关闭会阻止或取消关机的应用程序的自动终止功能。
3.在本地组策略编辑器,依次打开本地计算机策略→计算机配置→管理模板→系统选项→关机。在右侧找到关闭会阻止或取消关机的应用程序的自动终止功能。
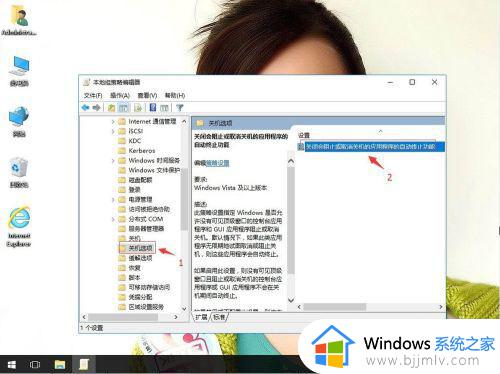 4.右键,编辑。
4.右键,编辑。
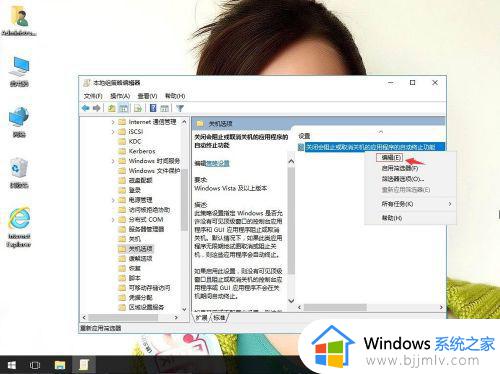 5.单击已启用。再应用,确定。
5.单击已启用。再应用,确定。
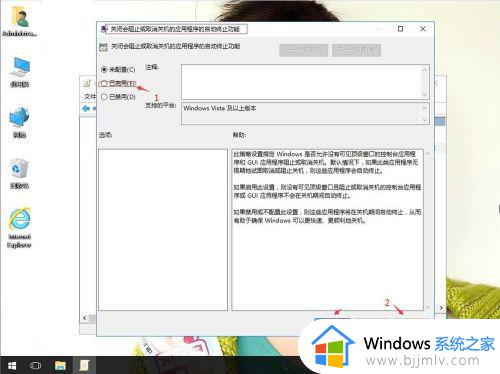 上述就是win10关机提示关闭程序的详细取消方法,如果你也想取消这个提示的话,那就学习上面的方法步骤来进行操作吧。
上述就是win10关机提示关闭程序的详细取消方法,如果你也想取消这个提示的话,那就学习上面的方法步骤来进行操作吧。
win10关机提示关闭程序怎么取消 win10关机 关闭程序提示取消步骤相关教程
- win10安装软件提示怎么关闭 win10取消安装软件提示教程
- win10关机等待程序关闭怎么办 win10关电脑时提示等待程序关闭的解决办法
- win10如何取消开机启动程序 win10怎么关闭软件开机自启动
- win10提示更新并关机怎么取消 win10电脑关机老是提示更新并关机解决方法
- win10更新并关机如何取消更新 win10更新并关机取消更新教程
- win10安装软件提示怎么关闭 win10安装软件提示关闭步骤
- win10更新关机怎么取消掉 win10如何关闭更新关机
- win10开机自检怎么关闭 win10取消开机自检硬盘的步骤
- win10自动关机怎么取消 win10自动关机如何关闭
- win10消息通知怎么关闭 win10消息通知提醒如何取消
- win10修改ip地址后无法上网怎么办 win10更改ip后不能上网如何处理
- win10修复模式无限重启怎么办 win10修复失败无限重启解决方案
- win10新建里面没有word文档怎么办 win10新建中没有word文档处理方法
- win10没有注册类提示怎么处理 win10提示没有注册类处理方案
- win10如何删除usb驱动程序 win10删除usb驱动程序教程
- win10共享打印机连接不上怎么办 win10共享打印机连接不了解决方法
win10系统教程推荐
- 1 win10修复模式无限重启怎么办 win10修复失败无限重启解决方案
- 2 win10虚拟光驱在哪里打开 win10虚拟光驱怎么打开
- 3 win10测试模式怎么关 win10关闭测试模式的教程
- 4 win10修改用户文件夹名称怎么改 win10如何更改用户文件夹名称
- 5 win10开机后瞬间跳出cmd窗口怎么办 win10开机弹出cmd窗口修复方法
- 6 win10的80端口被system占用怎么办 win10系统80端口被system占用如何解决
- 7 win10怎么设置24小时制时间 win10设置时间为24小时制方法
- 8 win10怎么设置不更新系统 win10如何设置不更新系统升级
- 9 win10怎么禁用签名驱动功能 win10如何关闭电脑驱动强制签名
- 10 win10如何查看打印机ip地址 win10系统怎么查看打印机ip地址
win10系统推荐
- 1 深度技术win10 64位免激活旗舰版v2024.05
- 2 雨林木风ghost win10 64位安全专业版v2024.04
- 3 系统之家win10 64位免激活专业版v2024.04
- 4 深度技术windows10 64位免费专业版v2024.04
- 5 雨林木风win10 64位安全旗舰版v2024.04
- 6 雨林木风win10 64位免激活旗舰版v2024.04
- 7 深度技术win10 64位破解专业版v2024.04
- 8 番茄花园win10 32位免费专业版v2024.03
- 9 风林火山win10 64位官方旗舰版2024.03
- 10 雨林木风win10 64位优化旗舰版v2024.03