w11的任务管理器怎么打开 win11任务管理器怎样调出
有时候我们在win11电脑上运行的程序过多时,难免会因为运行内存不足而导致程序运行出现卡死的现象,这时可以调出win11系统任务管理器来进行强制结束卡死的程序,不过大多用户可能还不熟悉w11的任务管理器怎么打开,对于这种情况小编就来教大家win11任务管理器怎样调出,一起来学习一下吧。
具体方法:
1、快捷键(Ctrl+Shift+ESC)
这也是小编平时比较经常会用的一个方法,在Win11界面下按动快捷键Ctrl+Shift+ESC,即可打开win11任务管理器。除了简单方便外,这三个快捷键还全部位于键盘的左侧,熟练后单手即可进行操作。
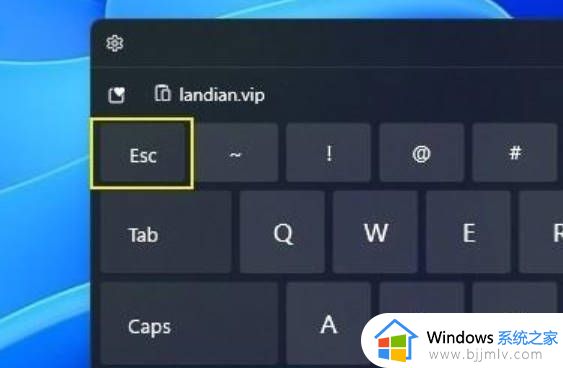
2、右键开始菜单
尽管取消了任务栏右键,但是Win11依旧保留了开始按钮的右键功能。和Win10系统一样,当我们使用鼠标右击开始图标后,即可看到一个简易版功能列表。这里大多是和系统有关的命令,“任务管理器”也在其中哦。
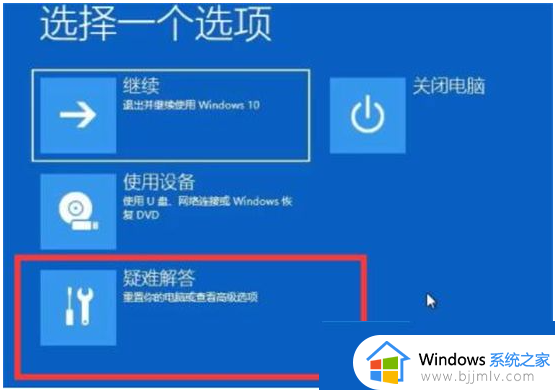
3、锁定界面
除了常规界面以外,Ctrl+Alt+Del这三键调出的锁定界面中也能启动任务管理器。不过这个界面在工作时,一般会盖住当前的所有画面,实用性一般,小编不做特别推荐。
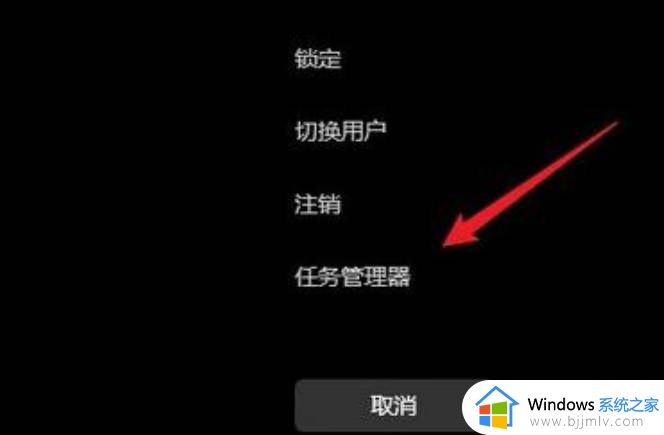
4、命令行启动
最后一条是命令行启动,也就是绝大多数Windows命令都是由一个个的独立小程序构成,任务管理器也不例外。具体实现有两种方法:一是按下快捷键Win+R,接着输入命令“taskmgr”。另一种是打开开始菜单(Win键),然后输入命令“taskmgr”。
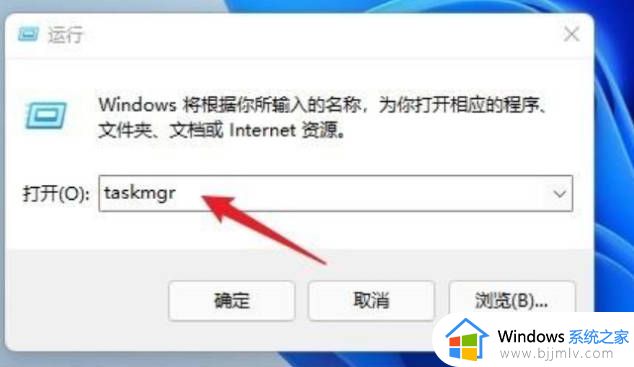
以上就是小编告诉大家的win11任务管理器怎样调出的所有内容了,如果有不了解的用户就可以按照小编的方法来进行操作了,相信是可以帮助到一些新用户的。
w11的任务管理器怎么打开 win11任务管理器怎样调出相关教程
- win11任务栏任务管理器怎么打开 win11任务栏任务管理器怎样调出
- windows11怎么调出任务管理器 window11任务管理器如何打开
- win11怎样打开任务管理器 win11开启任务管理器教程
- windows11怎么调出任务管理器 windows11如何打开任务管理器
- win11任务管理器打不开怎么办 win11打不开任务管理器处理方法
- 笔记本win11任务管理器如何打开 win11任务管理器怎么打开
- win11系统怎么打开任务管理器 如何打开任务管理器win11
- win11系统的任务管理器在哪?win11任务管理器怎么出来
- win11怎么找任务管理器 win11怎么打开任务管理器
- 任务管理器win11快捷键是什么 任务管理器怎么打开win11
- win11的本地策略在哪里?win11本地组策略编辑器怎么打开
- win11登录有两个同名账号怎么办 win11开机有两个账户登录解决方法
- win11登录黑屏只有鼠标怎么办 win11登录黑屏只显示鼠标修复方法
- win11哪个版本最流畅稳定 win11系统什么版本最好
- win11怎么调出ie浏览器 如何打开win11系统ie浏览器
- win11本地组策略编辑器打开步骤 本地组策略编辑器win11怎么打开
win11系统教程推荐
- 1 win11电脑启动修复无法开机怎么办 win11开机修复启动不了处理方法
- 2 win11更新驱动之后黑屏怎么办 win11更新驱动就黑屏处理方法
- 3 win11更改输入法切换快捷键方法 win11怎么更改输入法切换快捷键
- 4 windows11指纹此选项当前不可用怎么回事 windows11指纹登录提示此选项当前不可用如何处理
- 5 windows11玩红警卡住怎么办 红警win11玩一会卡死的解决方法
- 6 win11关闭最近打开文件记录方法 win11怎么关闭文件夹最近浏览记录
- 7 win11运行窗口怎么打开?win11运行在哪里打开
- 8 windows11退出账号的方法?windows11怎么退出账号
- 9 win11本地组策略编辑器在哪里 win11怎么调出本地组策略编辑器
- 10 win11不支持amd处理器怎么办 win11不兼容amd处理器如何解决
win11系统推荐
- 1 技术员联盟ghost win11 64位中文正式版下载v2024.05
- 2 系统之家ghost win11 64位最新家庭版下载v2024.04
- 3 ghost windows11 64位专业版原版下载v2024.04
- 4 惠普笔记本电脑ghost win11 64位专业永久激活版下载v2024.04
- 5 技术员联盟ghost win11 64位官方纯净版下载v2024.03
- 6 萝卜家园ghost win11 64位官方正式版下载v2024.03
- 7 ghost windows11 64位最新正式版下载v2024.02
- 8 萝卜家园ghost win11 64位优化原装版下载v2024.02
- 9 萝卜家园ghost win11 64位官方原版镜像下载v2024.01
- 10 技术员联盟ghost win11 64位正式专业版下载v2024.01