win10怎么彻底隐藏文件夹 win10文件夹如何彻底隐藏
在我们的日常生活和工作中,我们在使用win10电脑的时候,通常都会给一些重要的文件夹进行隐藏,这样可以避免重要文件的泄露或者误删,但是对于一些新手小白来说就不知道怎么隐藏文件夹了,那么win10怎么彻底隐藏文件夹呢?接下来小编就带着大家一起来看看win10文件夹如何彻底隐藏,希望对你有帮助。
具体方法:
1. 首先第一步找到电脑中需要隐藏的文件夹,根据下图箭头所指,小编以【E】盘中的【2】文件夹为例。
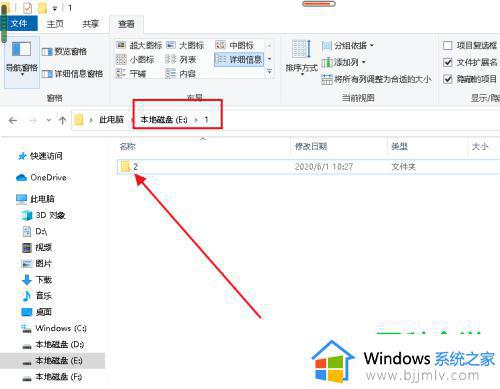
2. 第二步鼠标右键单击该文件夹,在弹出的菜单栏中点击【属性】选项。根据下图所示,勾选【隐藏】并点击【确定】,即可隐藏文件夹。
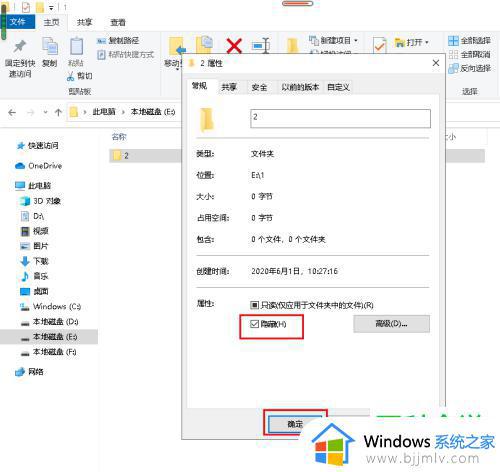
3. 第三步根据下图所示,如果依次点击【查看-隐藏的项目】选项,就会恢复隐藏的文件夹。
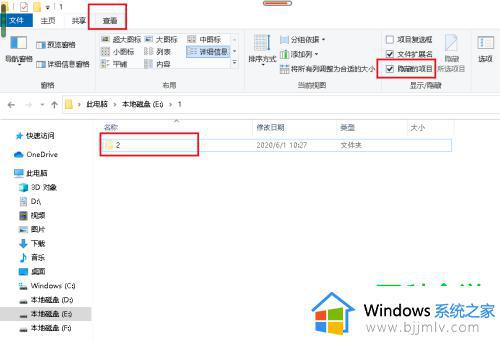
4. 第四步如果想要彻底隐藏文件夹,根据下图所示,依次点击【开始菜单-Windows系统-运行】选项。
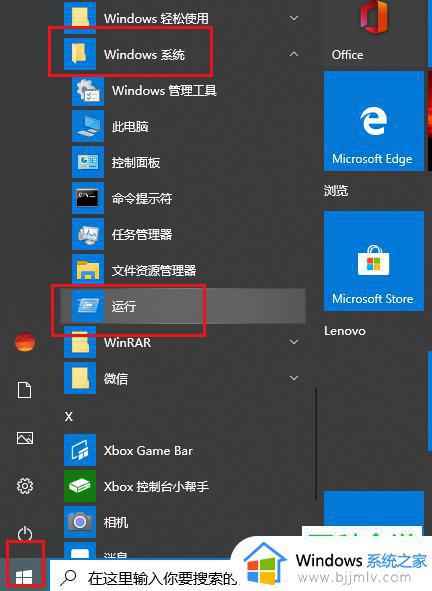
5. 第五步打开【运行】窗口后,根据下图所示,在方框中输入【cmd】并点击【确定】选项。
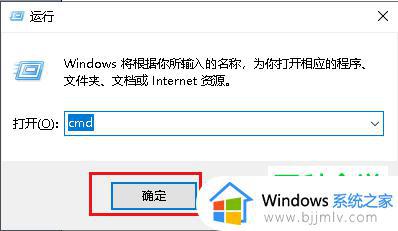
6. 第六步打开【cmd】窗口后,根据下图所示。在命令行中输入【attrib +s +a +h +r e:12】并按下【回车】键。其中【e:12】为隐藏文件夹路径。
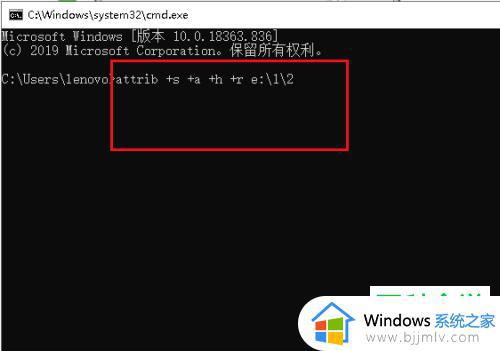
7. 第七步再次打开E盘,根据下图所示,即使勾选【隐藏的项目】,仍然不会显示【2】文件夹。
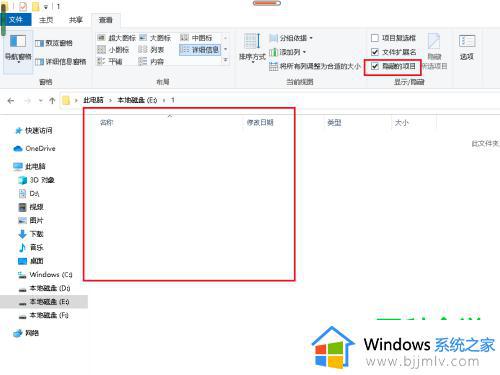
8. 第八步如果想要取消隐藏,根据下图箭头所指。在命令行中输入【attrib -a -s -h -r e:12 】并按下【回车】键。
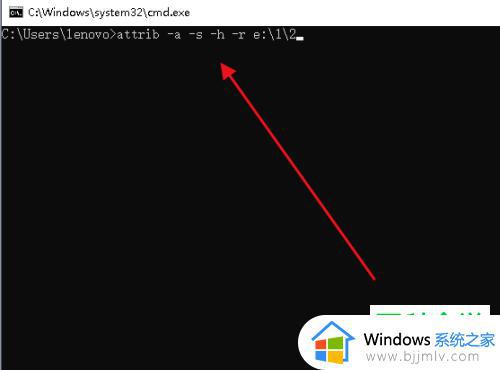
9. 最后退回E盘,根据下图所示,成功恢复隐藏的文件夹。
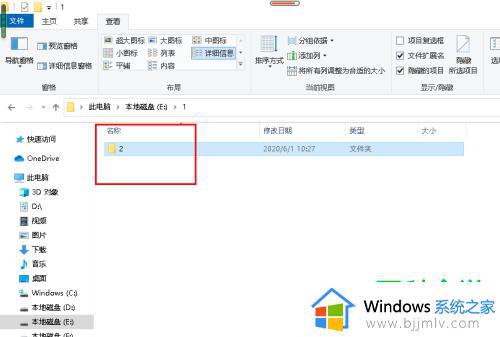
以上全部内容就是小编带给大家的win10文件夹彻底隐藏方法详细分享啦,小伙伴们如果你们也有文件夹需要隐藏的话可以参照小编的方法进行隐藏,希望本文可以帮助到大家。
win10怎么彻底隐藏文件夹 win10文件夹如何彻底隐藏相关教程
- win10隐藏文件夹怎么取消隐藏 win10如何调出隐藏文件夹
- win10调出隐藏文件夹的方法 win10怎么显示隐藏的文件夹
- win10如何调出隐藏文件夹 win10怎么打开隐藏文件夹
- win10查看隐藏文件夹的方法 win10如何显示隐藏文件夹
- win10怎样显示隐藏的文件夹 windows10如何显示隐藏文件夹
- win10不显示隐藏文件怎么设置 win10如何不显示隐藏文件夹
- win10家庭版怎么隐藏文件夹 win10家庭版隐藏文件夹设置步骤
- windows10怎么隐藏文件夹 windows10如何隐藏文件夹
- win10如何显示隐藏文件和文件夹 win10怎么显示隐藏文件和文件夹
- win10怎么看c盘隐藏文件夹 win10如何查看c盘隐藏文件
- win10增加用户账户的方法 win10如何增加用户账户
- win10图片怎么显示缩略图 win10电脑图片怎样才能显示缩略图
- win10图片打不开怎么回事 win10系统无法打开图片处理方法
- win10玩梦幻西游不流畅怎么办 win10玩梦幻严重卡顿处理方法
- win10系统打不开gba模拟器怎么回事 win10 gba模拟器打不开如何处理
- win10快捷方式去掉盾牌权限怎么弄 win10如何取消快捷方式上的盾牌符号
win10系统教程推荐
- 1 win10允许应用更改设备怎么关闭 win10如何关闭电脑允许应用对设备更改
- 2 win10怎么安装网卡驱动程序 win10添加网卡驱动程序的方法
- 3 win10运行红警2黑屏有声音怎么办 win10玩红警2黑屏有声音解决方法
- 4 win10添加隐藏无线网络步骤 win10如何添加隐藏的无线网络
- 5 win10重启打印机服务设置方法 win10如何重启打印机服务程序
- 6 windows10防火墙怎么开 windows10防火墙如何开启
- 7 win10正确密码进不去怎么办 win10密码是对的进不去处理方法
- 8 windows10耳机没声音怎么设置 win10插入耳机后为什么没有声音
- 9 win10正在配置更新无限重启怎么办 win10一直正在配置更新重启修复方法
- 10 win10无线上网老是掉线怎么办 win10无线网总是掉线如何处理
win10系统推荐
- 1 深度技术windows10 64位稳定安全版v2024.05
- 2 雨林木风win10 64位最新旗舰版v2024.05
- 3 深度技术win10 64位免激活旗舰版v2024.05
- 4 雨林木风ghost win10 64位安全专业版v2024.04
- 5 系统之家win10 64位免激活专业版v2024.04
- 6 深度技术windows10 64位免费专业版v2024.04
- 7 雨林木风win10 64位安全旗舰版v2024.04
- 8 雨林木风win10 64位免激活旗舰版v2024.04
- 9 深度技术win10 64位破解专业版v2024.04
- 10 番茄花园win10 32位免费专业版v2024.03