win10日历怎么调整周日为开始日期 win10日历如何设置从周日开始显示
在win10系统中,日历是我们生活中常用的工具之一,而周视图是日历中常用的一种显示方式,如果你希望从周日开始显示日历的周视图,那么win10日历怎么调整周日为开始日期呢?接下来让我们一起来了解一下win10日历如何设置从周日开始显示吧。
win10怎么设置日历从周日开始方法:
方法一:更改Microsoft Win10系统自带日历一周第一天为星期日。
1、左键点击系统桌面左下角的【开始】,在开始菜单中找到【日历】,并左键点击。
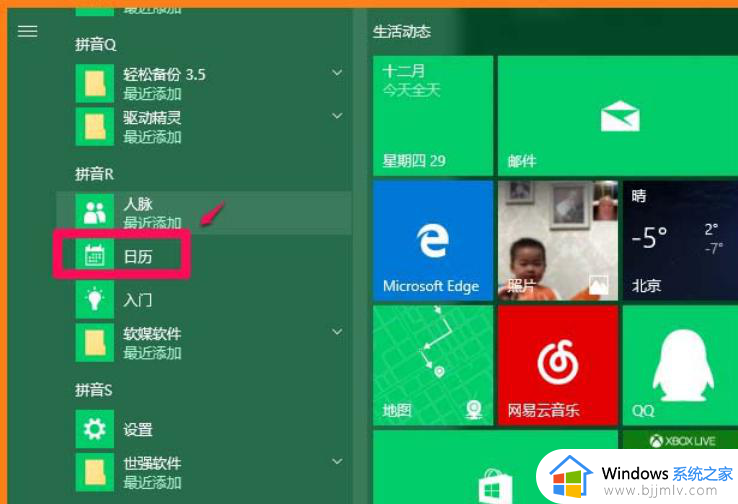
2、在打开的月视图-日历窗口,点击【设置】。
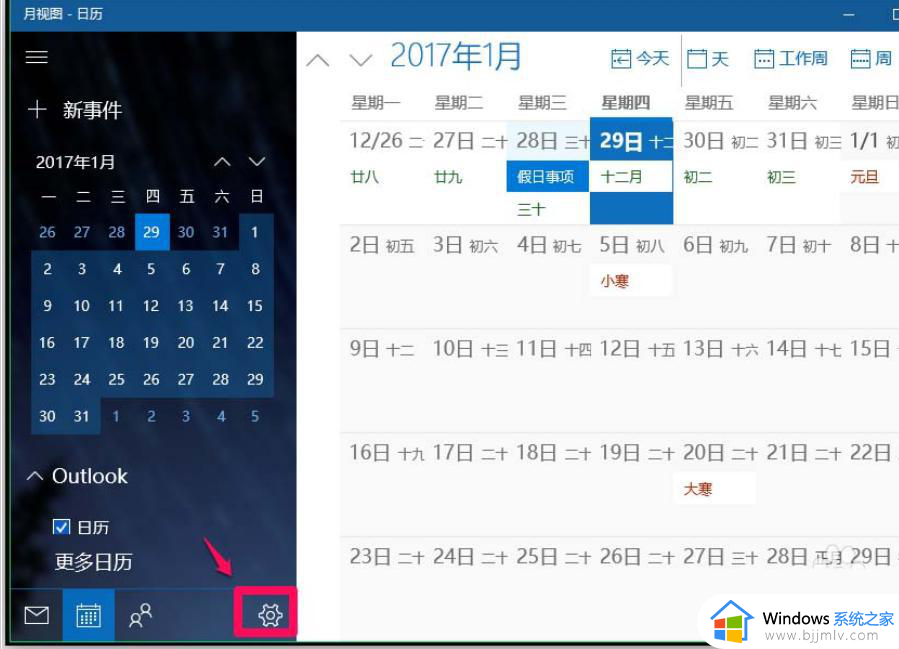
3、在月视图-日历窗口的右侧,我们点击【日历设置】。
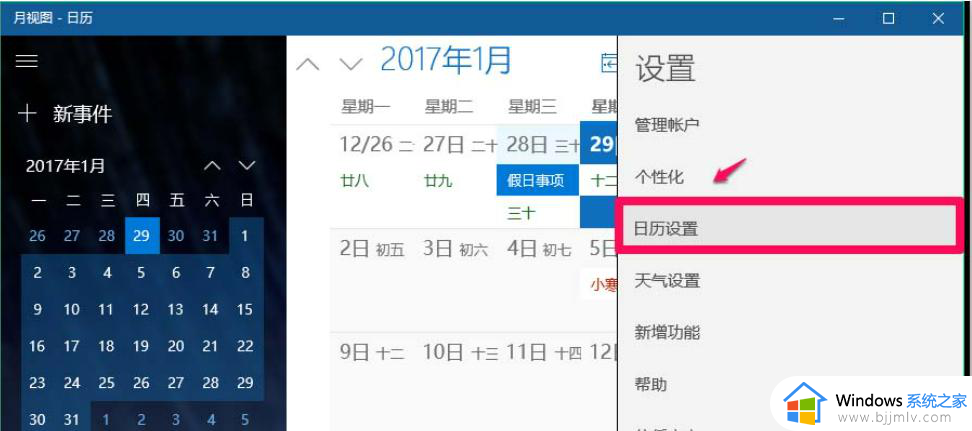
4、在【一周的第一天】栏中点击小勾,在下拉菜单中选择点击:星期日。
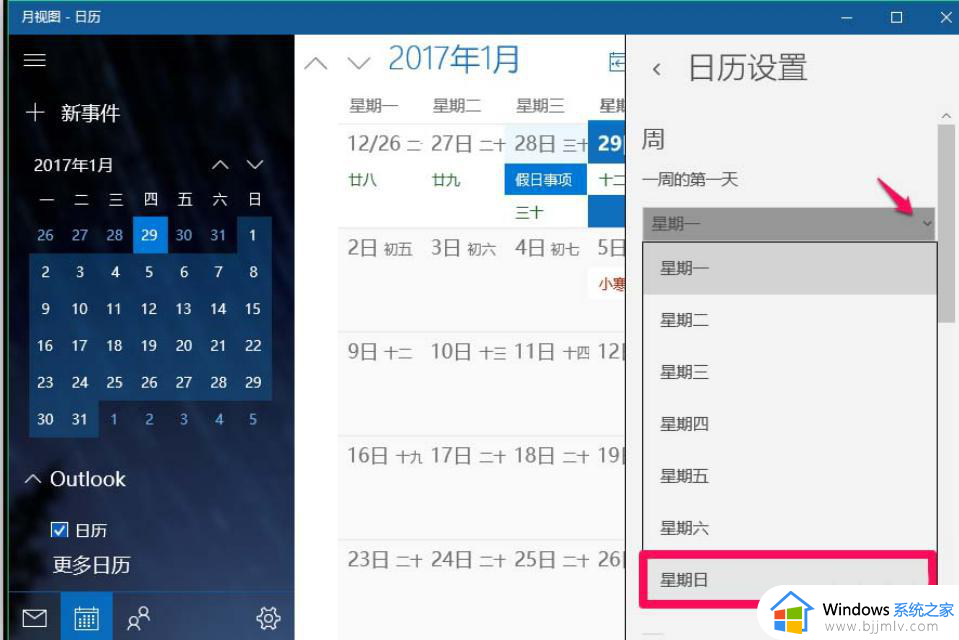
5、当一周的第一天显示为【星期日】时,点击:日历设置左侧的“<”退出设置。
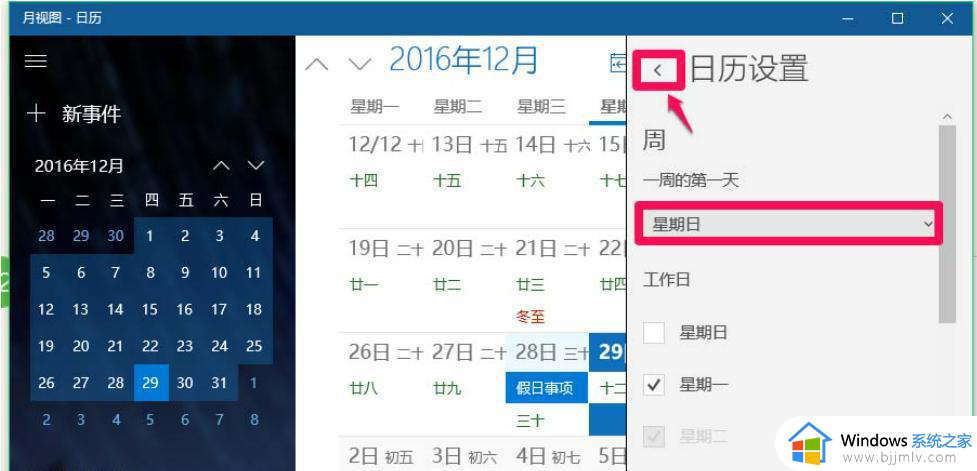
6、我们可以看到:月视图- 日历窗口,一周的第一天已更改为星期日,退出日历设置。
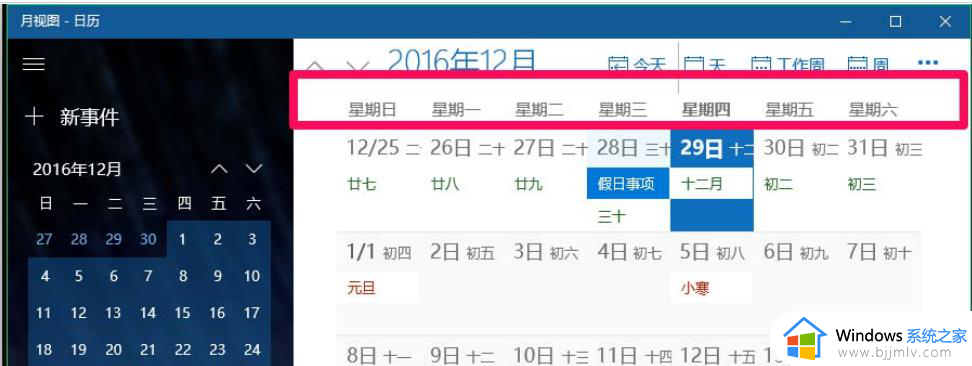
方法二:设置任务栏日历每周第一天为星期日。
1、右键点击任务栏右下角的日期图标,在右键菜单中点击【调整日期和时间】。
2、在日期和时间设置窗口,下拉到【格式】,点击:更改日期和时间格式。
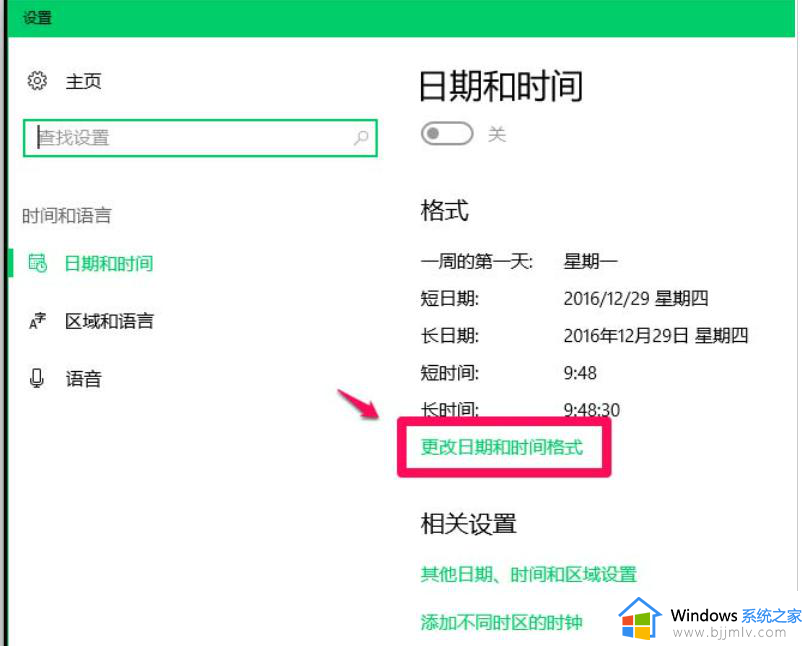
3、点击【一周的第一天】栏中的小勾,在下拉菜单中选择星期日。
4、当一周的第一天显示为【星期日】,退出。
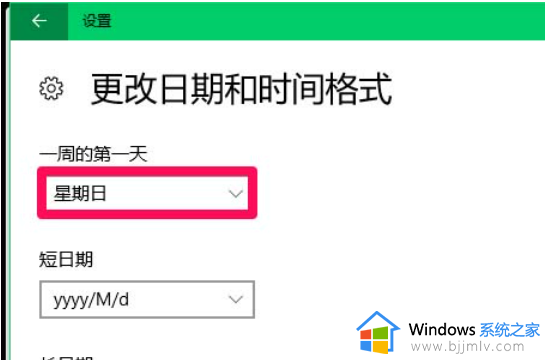
5、点击任务栏右下角的日期和时间图标,可以看到一周的第一天已更改为星期日。
以上就是win10日历如何设置从周日开始显示的全部内容,有遇到这种情况的用户可以按照小编的方法来进行解决,希望能够帮助到大家。
win10日历怎么调整周日为开始日期 win10日历如何设置从周日开始显示相关教程
- win10电脑日历怎么显示节假日 win10电脑日历添加假日的方法
- win10日历无法打开怎么办 如何解决打不开win10日历
- win10怎么关闭桌面日历显示 win10电脑如何关闭桌面日历
- win10日历打不开怎么办 win10日历无法打开解决方法
- win10日程提醒怎么设置 win10日历怎么添加日程提醒
- win10日历无法打开怎么办 win10日历点击无反应处理方法
- win10日历与安卓手机同步步骤 win10日历同步到手机怎么设置
- win10如何把桌面的日历去掉 win10电脑桌面日历怎么去掉
- win10日历插件如何添加到桌面 win10怎么把日历添加到桌面
- win10桌面日历如何关闭 win10电脑桌面日历的关闭方法
- win10怎么让音响和耳机都有声音 win10怎样设置耳机和音响都有声音
- win10主题图片保存路径在哪 win10下载的主题在哪个文件夹
- win10鼠标指针一直闪动怎么办 win10系统鼠标指针一直闪动处理方法
- win10怎么把平板模式改成电脑模式 win10如何把平板电脑模式改回电脑模式
- win10怎么设置不更新系统 win10如何设置不更新系统升级
- win10怎么取消远程控制桌面?win10系统如何关闭远程控制功能
win10系统教程推荐
- 1 win10怎么设置不更新系统 win10如何设置不更新系统升级
- 2 win10怎么禁用签名驱动功能 win10如何关闭电脑驱动强制签名
- 3 win10如何查看打印机ip地址 win10系统怎么查看打印机ip地址
- 4 win10如何打开软键盘快捷键 win10软键盘快捷键怎么打开
- 5 win10玩csgo总是弹回桌面怎么办 win10玩csgo一直弹回桌面解决方法
- 6 win10无法正常关闭你的电脑0xc0000001错误提示解决方案
- 7 win10无法修改用户名怎么办 win10电脑无法更改用户名如何处理
- 8 win10无法激活因为无法连接组织激活服务器怎么处理
- 9 win10系统n卡控制面板不见了怎么办 win10我的n卡控制面板不见了处理方法
- 10 win10系统打印服务自动停止怎么办 win10打印服务总是自动停止处理方法
win10系统推荐
- 1 深度技术win10 64位免激活旗舰版v2024.05
- 2 雨林木风ghost win10 64位安全专业版v2024.04
- 3 系统之家win10 64位免激活专业版v2024.04
- 4 深度技术windows10 64位免费专业版v2024.04
- 5 雨林木风win10 64位安全旗舰版v2024.04
- 6 雨林木风win10 64位免激活旗舰版v2024.04
- 7 深度技术win10 64位破解专业版v2024.04
- 8 番茄花园win10 32位免费专业版v2024.03
- 9 风林火山win10 64位官方旗舰版2024.03
- 10 雨林木风win10 64位优化旗舰版v2024.03