怎么在百度网盘下载文件 在电脑中如何在百度网盘下载文件
更新时间:2023-12-27 10:07:00作者:runxin
百度网盘作为一款功能强大的云存储服务工具,很多用户在日常使用电脑工作时也经常会用到,小伙伴可以将一些重要的文件存放到百度网盘中来保存,同时也能够通过百度网盘来实现文件下载,可是怎么在百度网盘下载文件呢?在文本中小编就来教大家在电脑中如何在百度网盘下载文件,一起来看看吧。
具体方法如下:
软件端:
1.首先要在电脑上下载一个百度网盘的客户端,打开客户端;
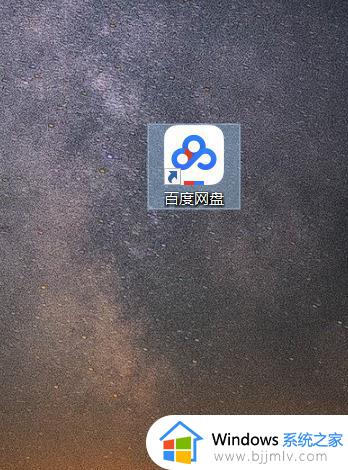
2.点击“我的网盘”找到需要下载的文件;
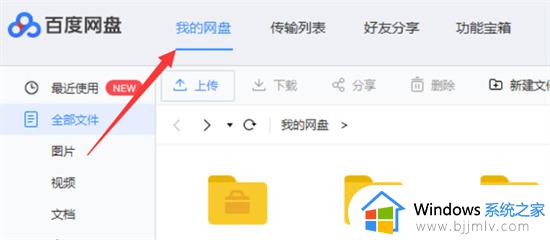
3.找到后点击鼠标右键,点击下载;
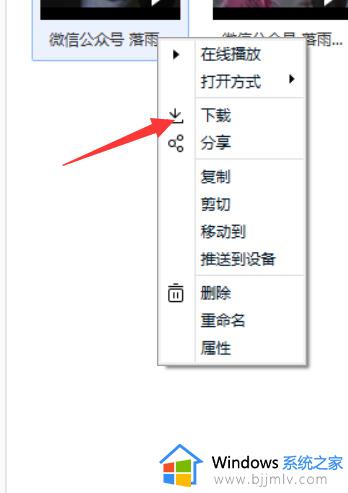
4.选择“浏览”可选择下载的位置;
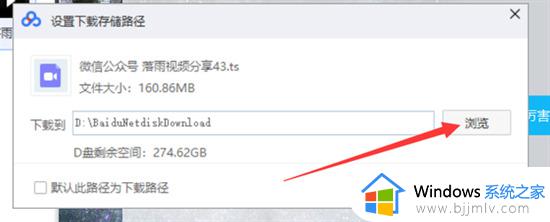
5.然后点击确定即可下载;
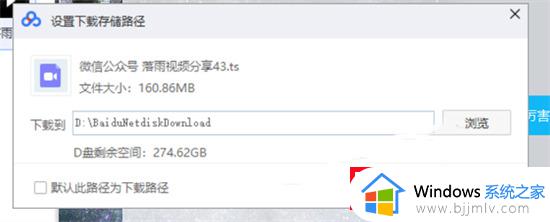
6.完成之后可在“传输列表”中查看下载进度。
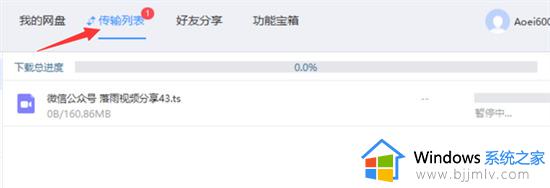
网页端:
1.在电脑的浏览器中搜索“百度网盘”,找到含有“官网”的页面即为官方网站;
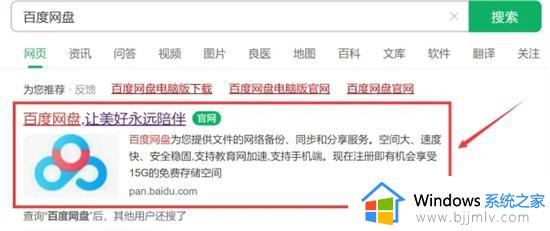
2.点击页面的“登录”按钮,并登录您的账户;
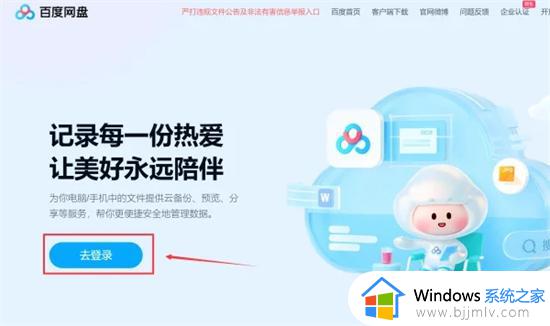
3.在登录页面中选择扫码、帐号密码、短信验证或微信/QQ等方式进行登录;
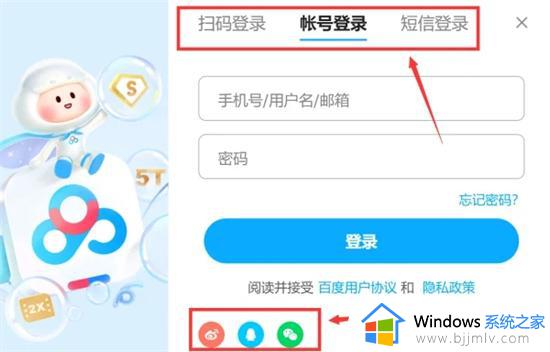
4.登录成功后,在“我的文件”中找到需要下载的文件;
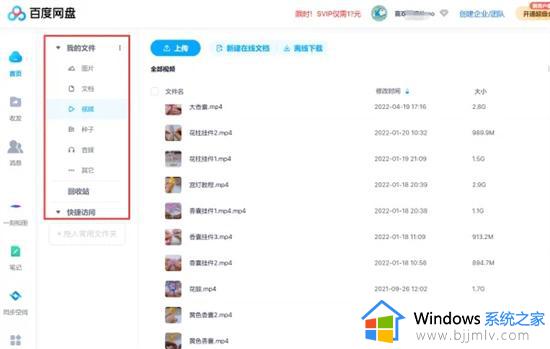
5.将鼠标放在文件上,出现下载图标,点击即可;
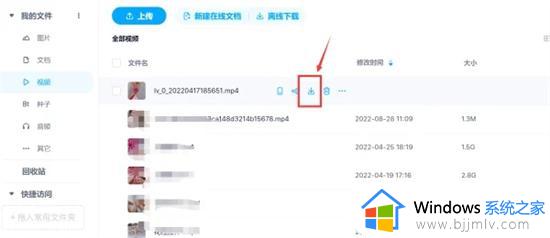
6.下载到这里可以选择保存到桌面,并点击“下载”;
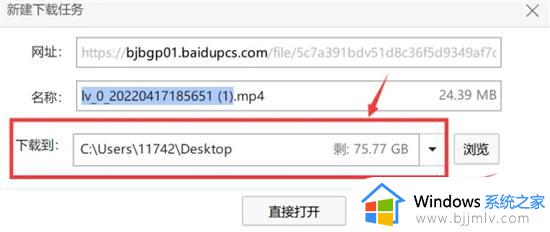
7.下载完成后,文件将保存在桌面上,您可在桌面上找到该文件。
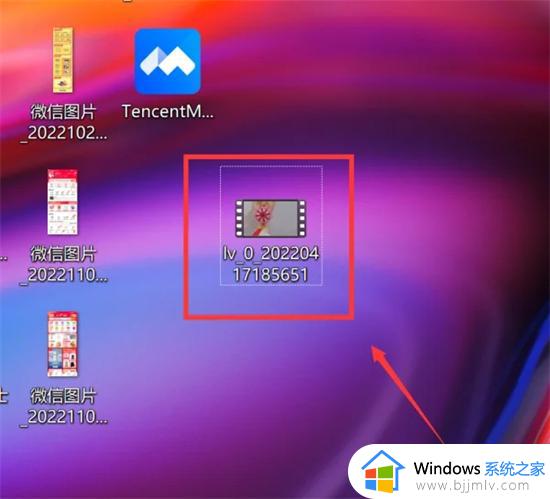
上述就是小编给大家讲解的在电脑中如何在百度网盘下载文件所有内容了,有遇到过相同问题的用户就可以根据小编的步骤进行操作了,希望能够对大家有所帮助。
怎么在百度网盘下载文件 在电脑中如何在百度网盘下载文件相关教程
- 百度网盘下载的文件在哪 百度网盘下载的文件如何找到
- 百度网盘网页版共享文件在哪里 百度网盘电脑版怎么看共享文件夹
- 百度网盘怎么转存文件 如何将百度网盘中的文件转存到另一个网盘中
- iphone百度网盘下载的文件在哪 苹果手机百度网盘下载的文件在什么位置
- 百度网盘如何隐藏文件 百度网盘隐藏文件的步骤
- 百度网盘下载的文件在哪 从百度网盘下载的文件在哪个位置
- 百度网盘的文件怎么下载到电脑 百度网盘中的文件如何下载到电脑上
- 如何将百度网盘的文件下载到电脑 怎样把百度网盘中的文件下载到电脑
- 百度网盘怎么备份文件夹 电脑版百度网盘备份方法
- 百度网盘如何清理垃圾缓存文件 百度网盘怎么清理干净
- 正在打印但是打印机没反应怎么办 打印机正在打印却没反应处理方法
- 正在配置更新已完成100%请勿关闭计算机怎么关闭?
- 远程桌面要求的函数不受支持怎么回事 远程桌面函数不支持怎么解决
- 联想小新关闭开盖开机的方法 联想小新电脑如何关闭开盖开机
- 显卡风扇不转但电脑运行正常怎么办 电脑运行正常显卡风扇不转处理方法
- nba2k11一打开就闪退怎么回事 nba2k11一进去就退出如何处理
电脑教程推荐
- 1 vcomp110.dll丢失怎么办 电脑提示vcomp110.dll丢失怎样修复
- 2 电脑651出现连接不上网络怎么办 电脑连接宽带错误651解决方法
- 3 windows键和l键不能锁屏为什么 按win+l键电脑不能锁屏如何处理
- 4 ps不能直接把图片拖进去怎么办?ps无法直接拖入图片如何处理
- 5 printscreen键没反应怎么办 按printscreen键没反应如何解决
- 6 如何删除电脑的使用痕迹 怎么彻底删除电脑的使用痕迹
- 7 如何删除微信里的小程序功能?怎么删除微信里的小程序软件
- 8 如何设置电脑风扇静音模式 怎么把电脑风扇调成静音模式
- 9 microsoft edge如何设置每次打开新窗口 设置edge浏览器默认为打开新标签页的方法
- 10 win11相机无法使用怎么办 如何解决Win11系统相机用不了
win10系统推荐
- 1 深度技术windows10 64位稳定安全版v2024.05
- 2 雨林木风win10 64位最新旗舰版v2024.05
- 3 深度技术win10 64位免激活旗舰版v2024.05
- 4 雨林木风ghost win10 64位安全专业版v2024.04
- 5 系统之家win10 64位免激活专业版v2024.04
- 6 深度技术windows10 64位免费专业版v2024.04
- 7 雨林木风win10 64位安全旗舰版v2024.04
- 8 雨林木风win10 64位免激活旗舰版v2024.04
- 9 深度技术win10 64位破解专业版v2024.04
- 10 番茄花园win10 32位免费专业版v2024.03