win10右键新建文件夹不见了怎么办 win10右键没有新建文件夹如何解决
每当用户需要对win10系统中的文档进行归类管理时,我们可以在桌面上通过鼠标右键进行新建文件夹来存放,不过有用户却反馈自己win10系统中的鼠标右键菜单中没有新建文件夹选项,对此win10右键新建文件夹不见了怎么办呢?今天小编就来教大家win10右键没有新建文件夹解决方法。
具体方法:
第一种方法
1、按键盘上的WIN + R 键,弹出运行窗口,输入:notepad.exe ,然后点确定。
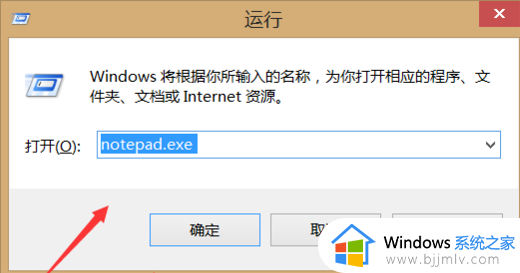
2、然后弹出记事本界面,在里面输入代码:
Windows Registry Editor Version 5.00
[HKEY_CLASSES_ROOTDirectoryBackgroundshellexContextMenuHandlersNew]
@="{D969A300-E7FF-11d0-A93B-00A0C90F2719}"
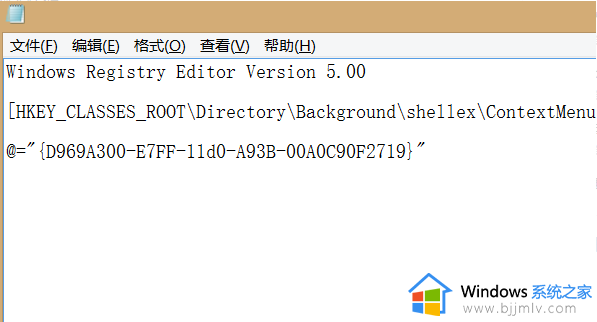
3、然后点击右上角文件,点击另存为,然后文件类型选择“所有文件”,文件名填“右键新建.reg”,点击“保存”。
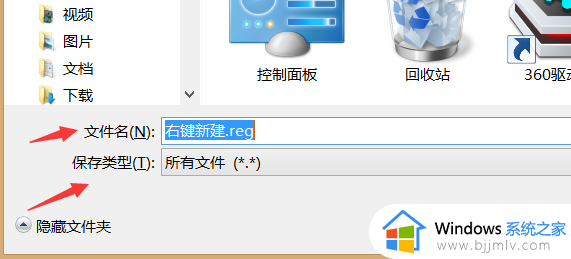
4、然后找到刚才保存的文件,双击打开它,运行成功后问题就解决了。

第二种方法
1、按下Win+R键打开运行,输入regedit,回车进入注册表编辑器。
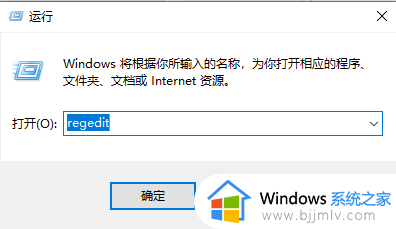
2、 在打开的窗口中,依次展开到
HKEY_CLASSES_ROOT/Directory/Background/shellex/ContextMenuHandlers/New,若ContextMenuHandlers里没有New项,则新建。
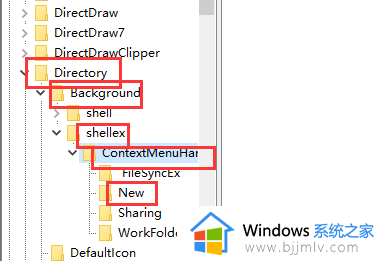
3、再右侧双击打开“默认”,将数据数值修改为{D969A300-E7FF-11d0-A93B-00A0C90F2719},确定保存;回到系统桌面,右键点击桌面空白处就可以看到菜单中的新建选项了。
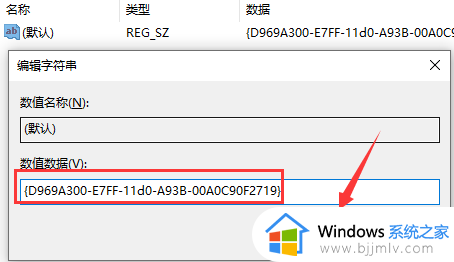
以上就是小编给大家分享的win10右键没有新建文件夹解决方法了,有出现这种现象的小伙伴不妨根据小编的方法来解决吧,希望能够对大家有所帮助。
win10右键新建文件夹不见了怎么办 win10右键没有新建文件夹如何解决相关教程
- win10右键新建文本文档不见了怎么回事 win10右键新建没有文本文档如何解决
- win10右键无法新建文件夹怎么办 win10右击不能新建文件夹解决方法
- win10右键新建没有word和excel怎么办 电脑win10右键新建没有word和excel如何解决
- win10桌面无法新建文件夹怎么办 win10桌面不能新建文件夹如何解决
- Win10右键新建没有word和Excel选项怎么恢复 电脑Win10右键新建没有word和excel怎么办
- win10文件夹右键卡死怎么办 win10右键文件夹就假死机如何解决
- win10右键文件夹就卡死怎么办 win10右键文件夹就卡住了如何处理
- win10系统右键菜单新建没有Word,Excel选项如何解决
- Win10右键没有压缩文件选项怎么解决 Win10右键菜单没有压缩文件选项怎么办
- win10怎么创建共享文件夹 win10创建共享文件夹的步骤
- win10怎么设置插上鼠标不能用触摸板 win10连接鼠标时禁用触摸板设置方法
- win10开机后瞬间跳出cmd窗口怎么办 win10开机弹出cmd窗口修复方法
- win10打印服务自动停止怎么回事 win10打印服务会自动停止解决方案
- windows10打开应用总是会弹出提示怎么回事 win10启动应用老是弹出提示如何处理
- windows10打开命令窗口的方法 windows10如何打开命令窗口
- win10虚拟内存设置多少合适?win10虚拟内存一般设置多大比较好
win10系统教程推荐
- 1 win10开机后瞬间跳出cmd窗口怎么办 win10开机弹出cmd窗口修复方法
- 2 win10的80端口被system占用怎么办 win10系统80端口被system占用如何解决
- 3 win10怎么设置24小时制时间 win10设置时间为24小时制方法
- 4 win10怎么设置不更新系统 win10如何设置不更新系统升级
- 5 win10怎么禁用签名驱动功能 win10如何关闭电脑驱动强制签名
- 6 win10如何查看打印机ip地址 win10系统怎么查看打印机ip地址
- 7 win10如何打开软键盘快捷键 win10软键盘快捷键怎么打开
- 8 win10玩csgo总是弹回桌面怎么办 win10玩csgo一直弹回桌面解决方法
- 9 win10无法正常关闭你的电脑0xc0000001错误提示解决方案
- 10 win10无法修改用户名怎么办 win10电脑无法更改用户名如何处理
win10系统推荐
- 1 深度技术win10 64位免激活旗舰版v2024.05
- 2 雨林木风ghost win10 64位安全专业版v2024.04
- 3 系统之家win10 64位免激活专业版v2024.04
- 4 深度技术windows10 64位免费专业版v2024.04
- 5 雨林木风win10 64位安全旗舰版v2024.04
- 6 雨林木风win10 64位免激活旗舰版v2024.04
- 7 深度技术win10 64位破解专业版v2024.04
- 8 番茄花园win10 32位免费专业版v2024.03
- 9 风林火山win10 64位官方旗舰版2024.03
- 10 雨林木风win10 64位优化旗舰版v2024.03