win10禁用alt加tab键的方法 如何禁用alt加tab键win10
更新时间:2022-10-22 10:07:21作者:qiaoyun
在win10系统,我们经常会通过alt加tab键来切换程序窗口,然而在玩游戏的时候,有时候不小心按到就会切换出去了,所以很多人就想要禁用alt加tab键,只是不知道如何禁用,针对这个问题,本文给大家介绍一下win10禁用alt加tab键的方法吧。
操作方法如下:
1.首先按下键盘上的"win+r"键打开"运行"窗口;
 2.输入"regedit"回车打开"注册表编辑器";
2.输入"regedit"回车打开"注册表编辑器";
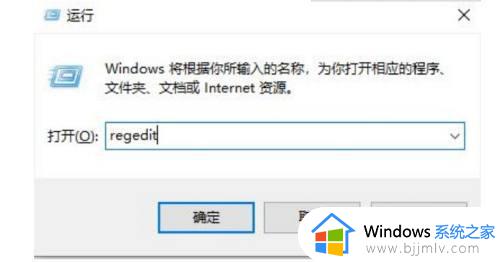 3.在左侧依次展开"HKEY_CURRENT_USER\Control Panel\Desktop";
3.在左侧依次展开"HKEY_CURRENT_USER\Control Panel\Desktop";
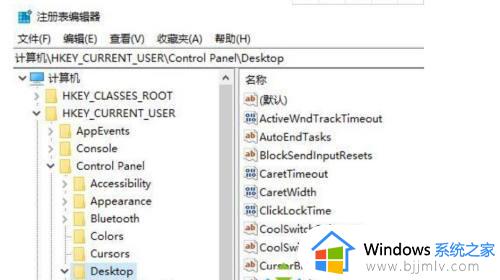 4.在"Desktop"文件夹下,鼠标右键点击新建一个"DWORD(32位)值";
4.在"Desktop"文件夹下,鼠标右键点击新建一个"DWORD(32位)值";
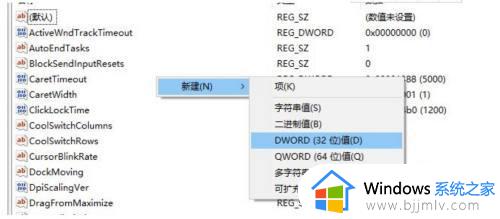 5.将名称改为"CoolSwitch","数据数值"因为是默认为"0"的。所以不需要更改;
5.将名称改为"CoolSwitch","数据数值"因为是默认为"0"的。所以不需要更改;
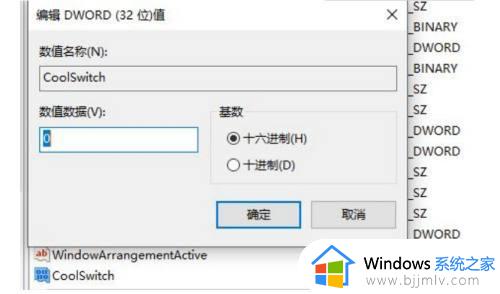 6.完成后重新启动电脑,再尝试"alt+tab"就会发现切换电脑任务的快捷键已经失效了。
6.完成后重新启动电脑,再尝试"alt+tab"就会发现切换电脑任务的快捷键已经失效了。
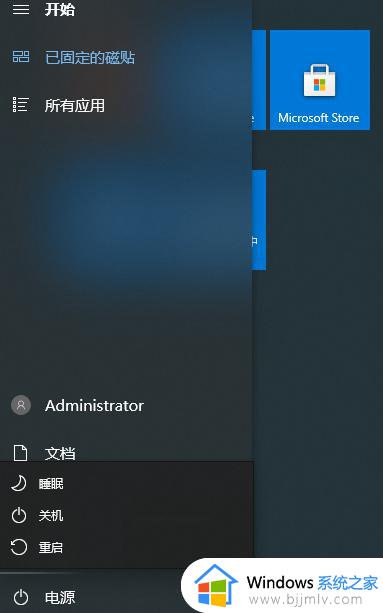 上述给大家讲解的就是如何禁用alt加tab键win10的详细内容,有相同需要的用户们可以学习上面的方法步骤来进行操作吧。
上述给大家讲解的就是如何禁用alt加tab键win10的详细内容,有相同需要的用户们可以学习上面的方法步骤来进行操作吧。
win10禁用alt加tab键的方法 如何禁用alt加tab键win10相关教程
- win10系统win键加tab没反应怎么办 win10win加tab不能用了修复方法
- win10如何禁用alt键 win10怎么把电脑alt键关掉
- win10禁用3d加速设置教程 win10如何禁用3d加速器
- win10alt+tab不能直接切换怎么办 win10电脑alt+tab切不出来了如何修复
- win10解除alt键自动锁定方法 win10怎么取消alt键自动锁定
- win10如何禁用win键 win10怎么禁用win键
- 如何禁用3d加速win10 win10direct3d怎么禁用
- win10屏蔽windows键的方法 windows10 禁用win键如何操作
- win10按tab键就切换窗口怎么取消 win10怎么取消tab切屏功能
- win10关闭win键方法 win10如何禁用win键
- win10无法正常关闭你的电脑0xc0000001错误提示解决方案
- win10无法找到wifi网络怎么办 win10显示找不到wifi网络处理方法
- win10无法在内置账户上运行此操作怎么解决?
- win10自动修复失败无限循环且无法重置怎么解决
- windows10不能共享打印机怎么回事 win10系统无法共享打印机如何处理
- windows10不能更新怎么办?windows10系统更新不了的解决方法
win10系统教程推荐
- 1 win10无法正常关闭你的电脑0xc0000001错误提示解决方案
- 2 win10无法修改用户名怎么办 win10电脑无法更改用户名如何处理
- 3 win10无法激活因为无法连接组织激活服务器怎么处理
- 4 win10系统n卡控制面板不见了怎么办 win10我的n卡控制面板不见了处理方法
- 5 win10系统打印服务自动停止怎么办 win10打印服务总是自动停止处理方法
- 6 win10系统qq游戏玩不了怎么办 win10系统不能玩qq游戏如何处理
- 7 win10网上邻居在哪里 win10网上邻居怎么打开
- 8 windows10安装net3.5的方法 windows10如何安装net3.5
- 9 win10系统不能连接wifi网络怎么办 win10电脑无法连接wifi网络处理方法
- 10 cf闪退win10进游戏就掉出桌面怎么办 win10玩cf闪退到桌面如何解决
win10系统推荐
- 1 深度技术win10 64位免激活旗舰版v2024.05
- 2 雨林木风ghost win10 64位安全专业版v2024.04
- 3 系统之家win10 64位免激活专业版v2024.04
- 4 深度技术windows10 64位免费专业版v2024.04
- 5 雨林木风win10 64位安全旗舰版v2024.04
- 6 雨林木风win10 64位免激活旗舰版v2024.04
- 7 深度技术win10 64位破解专业版v2024.04
- 8 番茄花园win10 32位免费专业版v2024.03
- 9 风林火山win10 64位官方旗舰版2024.03
- 10 雨林木风win10 64位优化旗舰版v2024.03