win11电脑记事本无法打开怎么办 win11电脑记事本打不开解决方法
更新时间:2024-02-21 10:04:34作者:run
当前win11是微软最新发布的操作系统版本,拥有许多新的功能和优化,有些用户反映在使用记事本时遇到了问题,打开记事本后出现无法正常运行的情况。这种情况可能是由于系统错误、软件冲突或其他原因导致的。那么win11电脑记事本无法打开怎么办呢?下面就是有关win11电脑记事本打不开解决方法。
Win11记事本无法打开怎么解决:
1、首先,按键盘上的 Win + X 组合键,或右键点击任务栏上的Windows开始图标,在打开的隐藏菜单项中,选择设置。
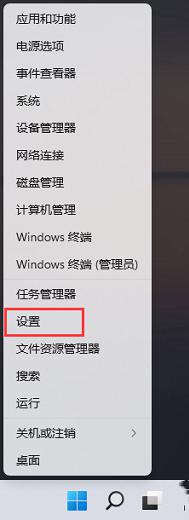
2、Windows 设置窗口,左侧边栏,点击应用,右侧点击默认应用(根据文件和链接种类设置的默认应用,其他默认应用)。
3、当前路径为:应用-- 默认应用,找到并点击记事本。
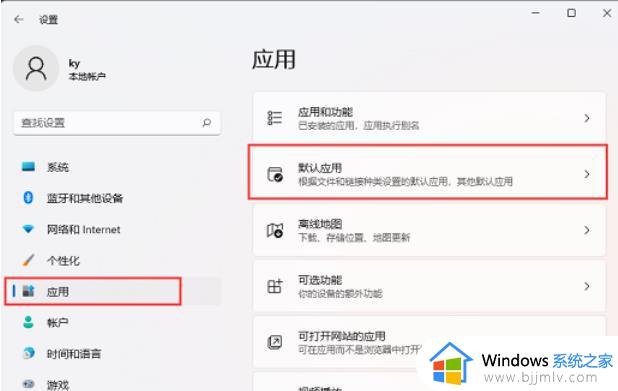
4、找到并查看后缀名为 .txt 的默认打开应用是否为记事本,如果不是,则需要重新选择。
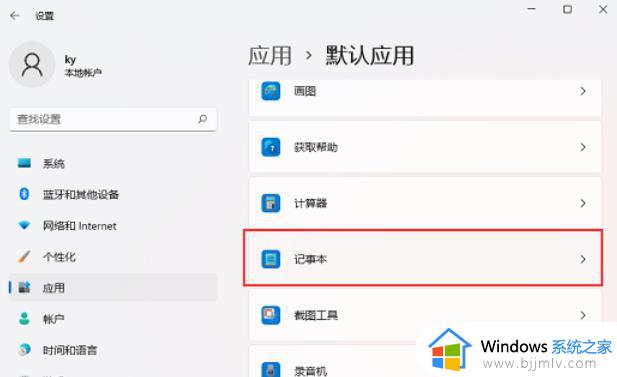
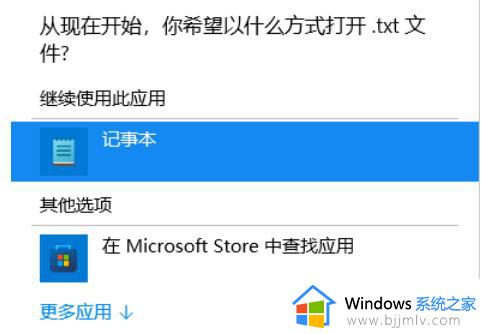
以上就是win11电脑记事本打不开解决方法的全部内容,有出现这种现象的小伙伴不妨根据小编的方法来解决吧,希望能够对大家有所帮助。
win11电脑记事本无法打开怎么办 win11电脑记事本打不开解决方法相关教程
- win11记事本打开乱码怎么办 win11记事本打开显示乱码处理方法
- win11记事本闪退怎么办 win11记事本打开闪退解决方法
- win11记事本快捷键打开方法 win11如何使用快捷键打开记事本
- win11打开记事本闪退怎么办 win11电脑打开记事本闪退处理方法
- win11记事本文件太大打不开怎么办 win11记事本太大无法打开如何解决
- win11电脑没有记事本怎么弄 win11自带记事本不见了解决方法
- win11的记事本在哪打开 win11怎么打开记事本
- win11系统中文件太大记事本无法打开无响应卡顿的解决教程
- win11文本文档打不开怎么回事 win11电脑的文本文档打不开解决方法
- win11记事本乱码怎么办 win11记事本出现乱码修复方法
- win11关机时提示有人正在使用怎么办 win11关机提示有用户正在使用电脑解决方法
- win11个性化锁屏界面怎么关闭 win11电脑锁屏个性化如何关闭
- win11还原成win10具体步骤 win11如何恢复到win10系统
- win11更改磁盘分区大小设置方法 win11电脑怎么调整磁盘分区大小
- win11系统亮度调节不见了怎么办 win11调亮度的地方没了处理方法
- win11关闭自带键盘设置方法 win11如何关闭系统自带键盘
win11系统教程推荐
- 1 windows11图片不能预览怎么回事?win11系统图片无法预览如何解决
- 2 win11管理器怎么打开 win11服务管理器在哪里打开
- 3 win11更新之后没有声音怎么办 更新完win11没有声音处理方法
- 4 win11共享打印机指定的网络名不可用什么问题解决方法
- 5 win11识别不出有线耳机怎么回事?win11识别不了有线耳机的解决教程
- 6 windows11跳过开机密码的方法?win11如何跳过开机登录密码
- 7 win11更新0xc1900101安装失败怎么办 win11更新错误0xc1900101修复方案
- 8 win11连接两个显示器未检测到其他显示器如何解决
- 9 win11共享打印机拒绝访问,无法连接怎么解决
- 10 win11bios怎么恢复出厂设置 win11bios恢复出厂设置在哪里设置
win11系统推荐
- 1 系统之家ghost win11 64位最新家庭版下载v2024.04
- 2 ghost windows11 64位专业版原版下载v2024.04
- 3 惠普笔记本电脑ghost win11 64位专业永久激活版下载v2024.04
- 4 技术员联盟ghost win11 64位官方纯净版下载v2024.03
- 5 萝卜家园ghost win11 64位官方正式版下载v2024.03
- 6 ghost windows11 64位最新正式版下载v2024.02
- 7 萝卜家园ghost win11 64位优化原装版下载v2024.02
- 8 萝卜家园ghost win11 64位官方原版镜像下载v2024.01
- 9 技术员联盟ghost win11 64位正式专业版下载v2024.01
- 10 华硕笔记本ghost win11 64位简体专业版下载v2023.12