wps表格怎么加一个单元格 wps表格添加一个单元格设置方法
更新时间:2024-02-08 10:03:00作者:run
我们经常会使用到wps表格来处理各种数据和信息,因此有时候我们会遇到需要在已经完成的表格中添加一个单元格的情况。可是wps表格怎么加一个单元格呢?本文将为大家介绍wps表格添加一个单元格设置方法,帮助大家轻松解决这一问题。
WPS如何在已完成的表格中添加一个单元格:
第一步,我们先点击打开电脑中的WPS软件,然后在WPS页面中找到需要编辑的表格文档,点击打开该文档。
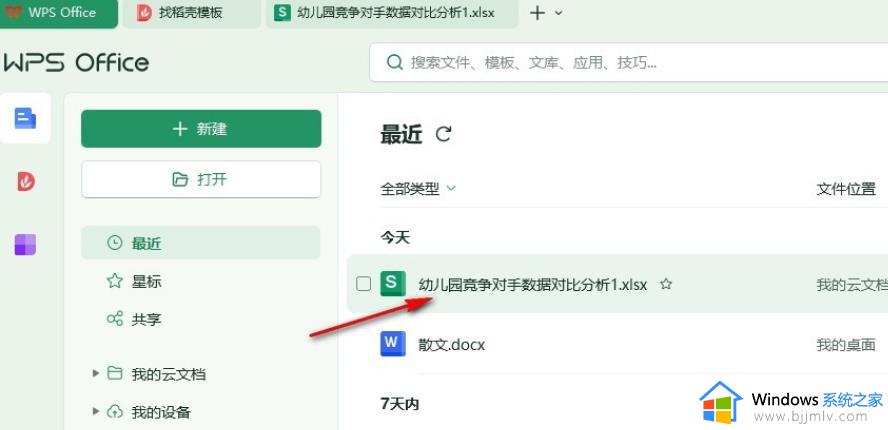
第二步,进入表格文档的编辑页面之后,我们在该页面中先点击需要插入空白单元格的位置,然后打开“开始”工具。
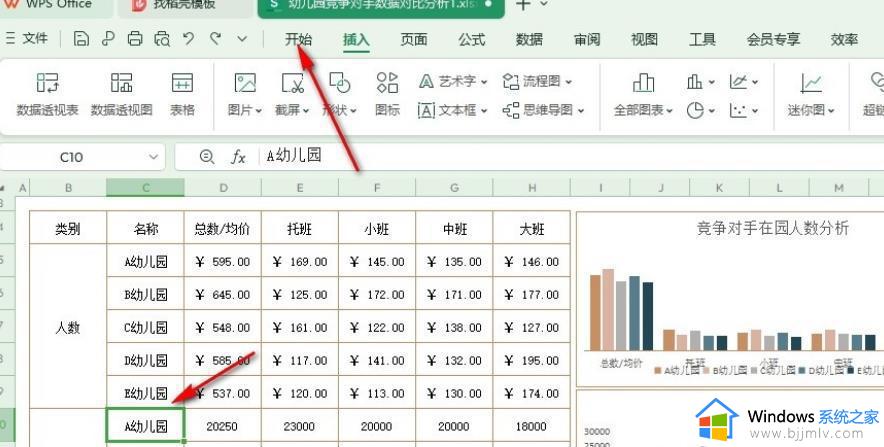
第三步,打开“开始”工具之后,我们在其子工具栏中找到“行和列”工具,点击打开该工具。
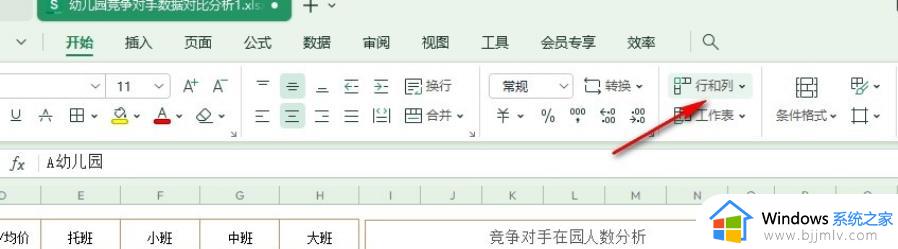
第四步,在“行和列”的下拉列表中我们点击打开“插入单元格”选项,然后在子菜单列表中再次打开“插入单元格”选项。
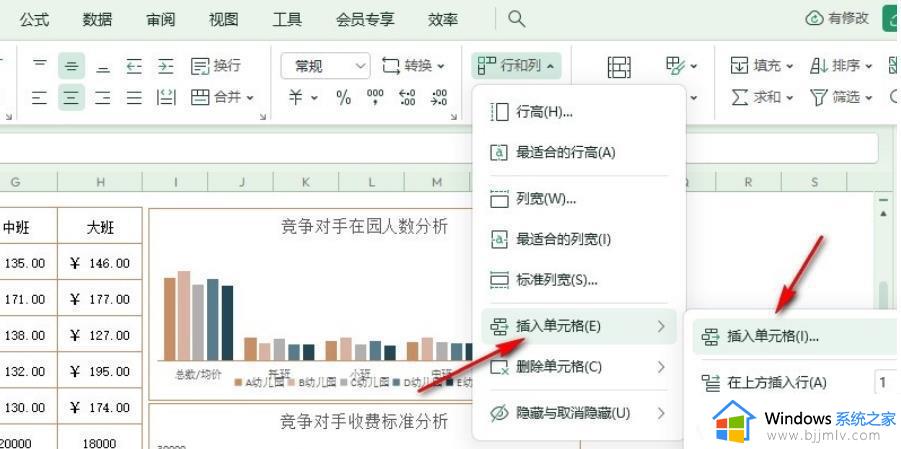
第五步,点击“插入单元格”选项之后,我们在弹框中选择当前单元格的移动方向,最后点击“确定”选项即可。
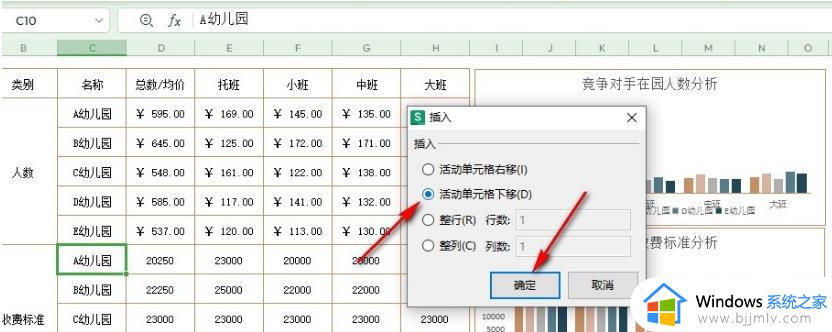
第六步,点击确定选项之后,我们在表格页面中就能看到选中的单元格处出现了一个空白单元格。
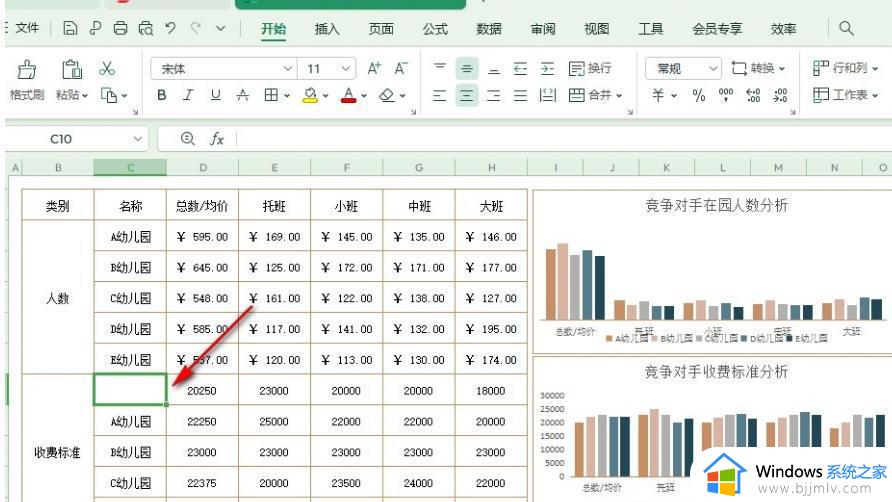
以上就是wps表格添加一个单元格设置方法的全部内容,还有不清楚的用户就可以参考一下小编的步骤进行操作,希望能够对大家有所帮助。
wps表格怎么加一个单元格 wps表格添加一个单元格设置方法相关教程
- wps表格怎么拆分一个单元格为两个 wps表格如何拆分单元格一个变两个
- 表格中如何把一个单元格拆分成两个 表格怎么拆分一个单元格为两个
- 一个单元格拆分多个单元格怎么弄 怎样把一个单元格拆分为多个单元格
- 怎么把一个单元格拆分成几个单元格 怎样把一个单元格拆分为多个单元格
- 一个单元格如何拆分成多个单元格 怎么将一个单元格拆分成多个单元格
- wps表格怎么设置单元格内容缩进 wps表格中如何设置单元格内容缩进
- wps怎么斜着拆分单元格 wps如何把一个单元格斜线分开
- excel单元格选项怎么添加 excel单元格中添加选项的方法
- 怎么拆分一个单元格为三个 如何把一个单元格拆分成三个
- excel怎么将一个单元格拆分 如何在excel中把一个单元格拆分
- 怎样关闭电脑右键菜单上传到wps云文档选项功能
- 电脑怎么在图片上添加文字 如何用电脑在图片中添加文字
- 电脑怎么重新恢复出厂设置 电脑恢复出厂设置最简单步骤
- 电脑怎么转换大小字母快捷键?电脑转换大小字母按哪个键
- 电脑怎么自动更新时间日期 如何自动更新电脑时间和日期
- 电脑怎样清理c盘空间不影响系统 电脑如何清理c盘空间所有内容
电脑教程推荐
- 1 电脑怎么在图片上添加文字 如何用电脑在图片中添加文字
- 2 电脑怎样下载网页上任意视频 如何在电脑上下载网页上的视频
- 3 苹果电脑插着电源显示不在充电怎么办 苹果电脑充电显示电池没有在充电修复方法
- 4 wps怎么让目录左右对齐显示 wps如何让目录左右都对齐一致
- 5 拯救者键盘失灵打不出字怎么回事 联想拯救者键盘打不了字如何处理
- 6 电脑上的爱奇艺怎么打不开 电脑上的爱奇艺点击没反应解决方法
- 7 win g不显示帧数为什么 win加g不显示fps如何解决
- 8 离线安装chrome插件的方法 怎么离线安装chrome插件
- 9 office2007怎么卸载干净 如何将office2007卸载干净
- 10 outlook如何设置收件人组 outlook怎样设置收件人组
win10系统推荐
- 1 雨林木风win10 64位最新旗舰版v2024.05
- 2 深度技术win10 64位免激活旗舰版v2024.05
- 3 雨林木风ghost win10 64位安全专业版v2024.04
- 4 系统之家win10 64位免激活专业版v2024.04
- 5 深度技术windows10 64位免费专业版v2024.04
- 6 雨林木风win10 64位安全旗舰版v2024.04
- 7 雨林木风win10 64位免激活旗舰版v2024.04
- 8 深度技术win10 64位破解专业版v2024.04
- 9 番茄花园win10 32位免费专业版v2024.03
- 10 风林火山win10 64位官方旗舰版2024.03