win10如何录音 w10录音在哪
很多人在使用win10系统的时候,想要对系统进行录音,很多人可能会安装第三方录音工具来使用,其实win10系统中就自带有录音机功能可以方便用户们录音。那么w10录音在哪呢?其实并不难找到,现在就跟着小编一起来看看win10录音的详细方法吧。
方法如下:
1.首先我这里介绍下打开Win10语音录音机的两种方法,第一种我们可以点击开始菜单。然后点击所有应用,这里我们找到语音录音机打开。

2.当然我们也可以用另外的方法打开语音录音机,大家可以看到这里有个搜索框。
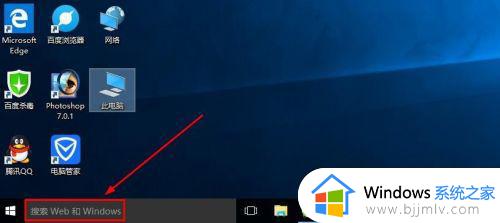
3.我们这里的搜索框中直接输入“语音录音机”也是可以打开录音机程序的。
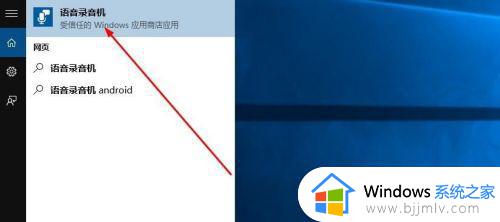 4.打开语音录音机以后,大家发现界面非常简单,我们点击中间按钮就可以录音。
4.打开语音录音机以后,大家发现界面非常简单,我们点击中间按钮就可以录音。
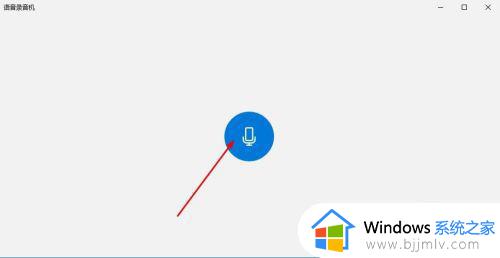
5.大家用麦克风说话的声音现在就可以开始录制了,我们可以根据自己需要暂停录音或者停止录音。当然我们还可以添加录音标记。可以方便以后自己录音查看。
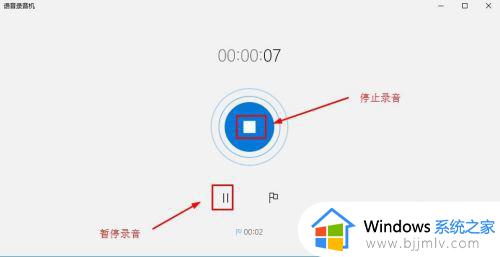
6.停止录音后,我们这里可以删除自己录音,如果你不需要的话,可以删除录音。
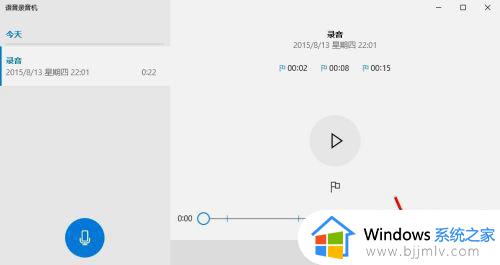
7.当然我们还可以点击这里剪切按钮,对自己的录音进行裁剪,将不需要部分裁剪。拖动这里的黑色小点,调整要裁剪保留的内容,点击对勾菜单音乐。
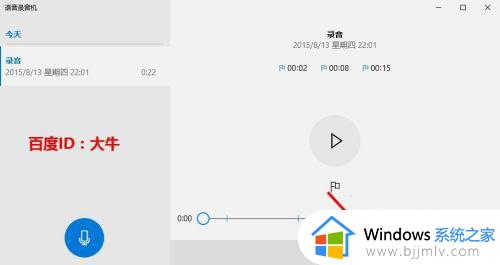
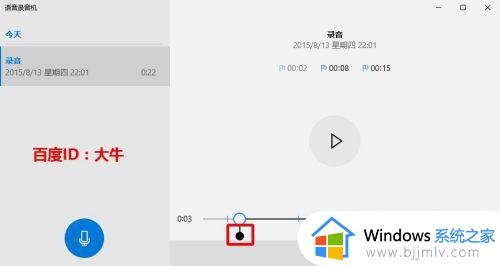
8.我们录制的这个声音保存在电脑什么地方呢?我们可以在录制的声音上面单击鼠标右键,然后选择打开文件位置,查看录音保存位置。
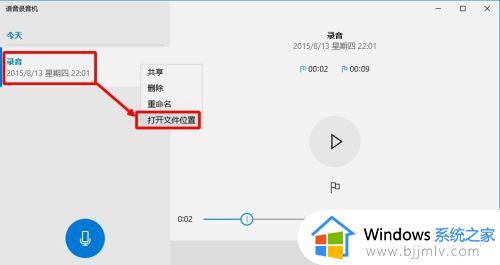
9.这样我们就可以查看到我们录音文件的保存位置,默认是M4A格式。我们可以使用一些音乐转换软件将这个格式转换为我们常用的音乐格式。
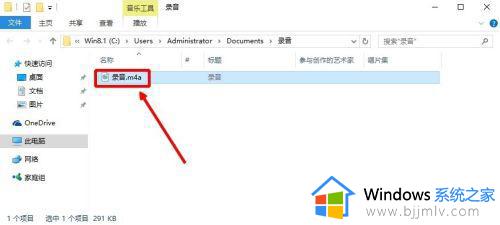
10.当然如果有些朋友,在使用麦克风录音的时候,如果感觉录制的声音音量很小怎么办呢?其实我们可以对录制的时候声音调整,我们可以在任务栏的音量图标上单击鼠标右键。然后选择录音设备打开。

11.然后我们选择麦克风,点击这里的属性按钮打开。
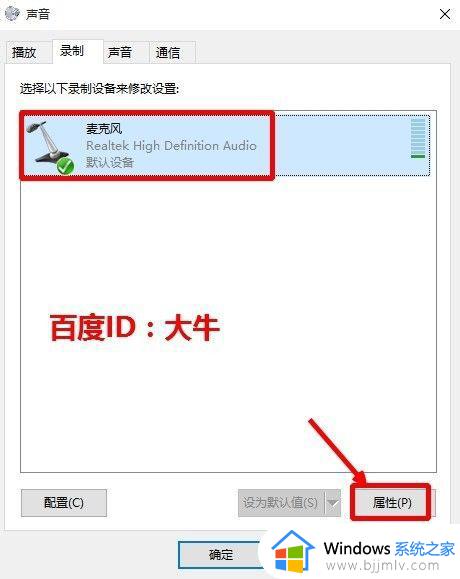
12.麦克风属性窗口中,我们可以根据自己需要调整麦克风的音量效果。
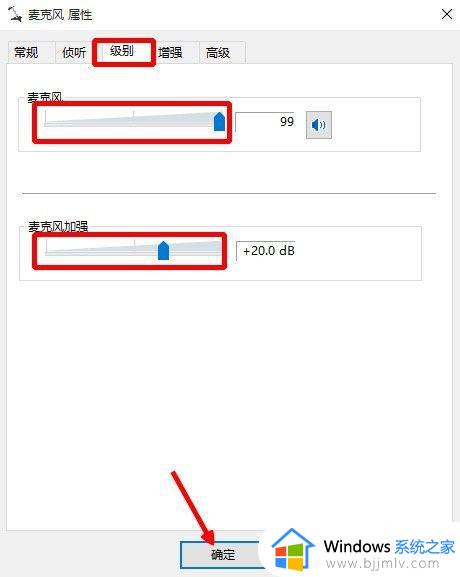
上述给大家讲解的就是win10如何录音的详细内容,如果你有需要的话,不妨学习上面的方法来进行操作,希望可以帮助到大家。
win10如何录音 w10录音在哪相关教程
- win10家庭版录音机在哪里打开 win10如何打开录音机
- win10自带录音机在哪 win10电脑自带的录音机如何打开
- win10录音文件保存位置在哪 win10如何找到录音文件
- win10电脑录音机在哪 win10电脑录音机位置介绍
- win10自带的录音在哪里 win10怎么调出自带录音
- win10的录音功能在哪里 windows10怎么录音
- win10系统如何录屏加声音 win10录屏怎么录制系统声音
- win10录音机录制内部声音怎么设置 win10录音机如何录制电脑内部声音
- win10怎么录屏电脑声音 win10电脑如何录屏带声音
- win10录制电脑声音的方法 win10如何录制电脑内部声音
- win10玩红警2突然就卡住不动怎么回事 win10玩红警2突然就卡死如何解决
- 电脑出现你的Windows10版本已终止服务,请重启以安装新版本如何处理
- win10安全中心空白为什么?win10安全中心一片空白如何处理
- win10电脑自由截图快捷键是什么 win10电脑自由截图按键是哪个键
- win10锁定屏幕时间设置方法 win10电脑屏幕锁定时间怎样设置
- win10开机提示更新如何取消 win10开机提示更新怎么取消
win10系统教程推荐
- 1 win10安全中心空白为什么?win10安全中心一片空白如何处理
- 2 win10如何登陆微软账户 win10电脑登录微软账户步骤
- 3 win10如何获得管理员权限删除文件 win10怎么获取管理员权限删除文件
- 4 windows10更新window11的方法 win10怎么更新win11系统
- 5 win10允许应用更改设备怎么关闭 win10如何关闭电脑允许应用对设备更改
- 6 win10怎么安装网卡驱动程序 win10添加网卡驱动程序的方法
- 7 win10运行红警2黑屏有声音怎么办 win10玩红警2黑屏有声音解决方法
- 8 win10添加隐藏无线网络步骤 win10如何添加隐藏的无线网络
- 9 win10重启打印机服务设置方法 win10如何重启打印机服务程序
- 10 windows10防火墙怎么开 windows10防火墙如何开启
win10系统推荐
- 1 深度技术windows10 64位稳定安全版v2024.05
- 2 雨林木风win10 64位最新旗舰版v2024.05
- 3 深度技术win10 64位免激活旗舰版v2024.05
- 4 雨林木风ghost win10 64位安全专业版v2024.04
- 5 系统之家win10 64位免激活专业版v2024.04
- 6 深度技术windows10 64位免费专业版v2024.04
- 7 雨林木风win10 64位安全旗舰版v2024.04
- 8 雨林木风win10 64位免激活旗舰版v2024.04
- 9 深度技术win10 64位破解专业版v2024.04
- 10 番茄花园win10 32位免费专业版v2024.03