win11怎么关闭迈克菲防火墙 win11如何禁用迈克菲防火墙
更新时间:2022-09-06 10:12:54作者:runxin
虽然微软win11系统中自带有功能强大的防火墙功能,但是对于一些品牌电脑来说,自己出厂的win11系统中也会有自带迈克菲防火墙工具,然而很多用户由于使用不习惯因此就想要将其禁用,可是win11怎么关闭迈克菲防火墙呢?今天小编就来告诉大家win11禁用迈克菲防火墙设置方法。
具体方法:
1.点击进入迈克菲应用程序。
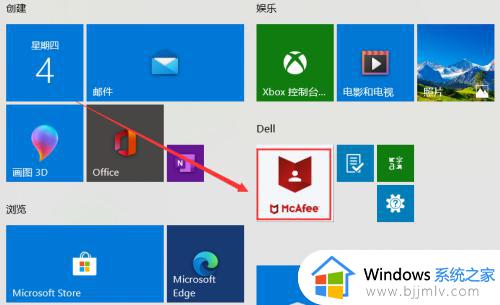
2.之后选择上方的登录按钮登录。
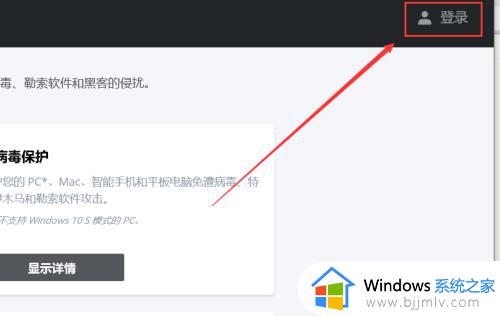
3.之后在设置中点击“防火墙与网络保护”。
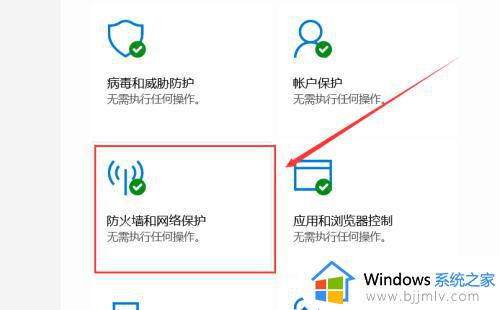
4.打开“公用网络”选项关闭迈克菲防火墙。
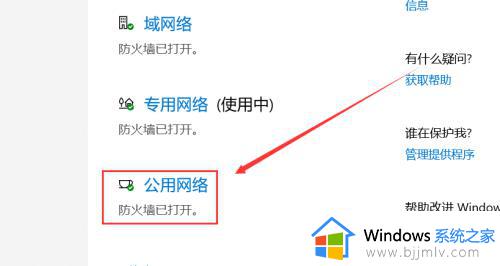
5.还可以在网页端点击设置按钮。
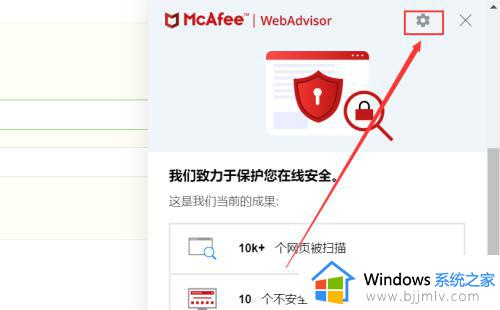
6.选择迈克菲网页保护设置。
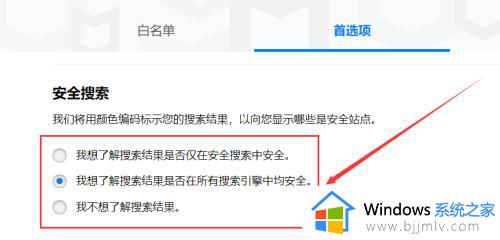
7.或者可以添加网页白名单来关闭防火墙。
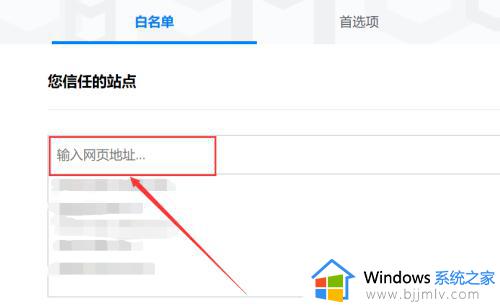
上述就是小编教大家的win11禁用迈克菲防火墙设置方法了,还有不清楚的用户就可以参考一下小编的步骤进行操作,希望能够对大家有所帮助。
win11怎么关闭迈克菲防火墙 win11如何禁用迈克菲防火墙相关教程
- win11怎么暂时禁用防火墙 win11如何关闭防火墙
- win11的防火墙怎么关闭 win11防火墙的禁用方法
- win11怎么关闭防火墙通知 如何关闭win11防火墙通知
- win11系统怎么关闭防火墙 win11如何关闭防火墙功能
- 电脑防火墙怎么关闭win11 win11系统如何关闭防火墙
- win11怎样关闭防火墙弹窗 如何关闭win11防火墙弹窗
- 关闭防火墙怎么操作win11 如何关闭win11防火墙
- 怎么关闭windows11的防火墙功能 windows11如何关闭系统防火墙
- 关闭防火墙win11在哪里设置 win11怎么彻底关闭防火墙
- win11的防火墙在哪里关闭 win11系统怎么关闭防火墙
- windows11未安装音频设备怎么处理?win11显示未安装音频设备如何解决
- windows11为什么这么卡 windows11太卡怎么办
- win11更新后pin不可用怎么办 win11更新后pin用不了处理方法
- win11更新的安装包在哪里打开 win11更新的文件在哪个文件夹
- win11更新错误0x80070103怎么回事?win11解决0x80070103错误的方法
- win11任务栏自定义颜色设置方法 win11怎么更改任务栏颜色
win11系统教程推荐
- 1 win11更新的安装包在哪里打开 win11更新的文件在哪个文件夹
- 2 win11固定ip地址设置方法 win11固定ip地址怎么填写
- 3 win11删除休眠文件的步骤 win11怎么删除休眠文件
- 4 win11如何设置快速访问模式 win11怎么设置电脑的快速访问
- 5 win11该设备正在使用中请关闭可能使用的所有程序如何解决
- 6 windows11网络连接不上怎么回事 win11无法连接网络如何解决
- 7 windows11微信多开步骤 win11系统微信怎么多开
- 8 windows11微软账户切换到本地账户的步骤 win11微软账户怎么切换本地账户
- 9 windows11微软账号登录不了怎么办 win11microsoft账户登录不上如何解决
- 10 win11分配磁盘空间设置方法 win11如何给磁盘合理分配空间
win11系统推荐
- 1 技术员联盟ghost win11 64位中文正式版下载v2024.05
- 2 系统之家ghost win11 64位最新家庭版下载v2024.04
- 3 ghost windows11 64位专业版原版下载v2024.04
- 4 惠普笔记本电脑ghost win11 64位专业永久激活版下载v2024.04
- 5 技术员联盟ghost win11 64位官方纯净版下载v2024.03
- 6 萝卜家园ghost win11 64位官方正式版下载v2024.03
- 7 ghost windows11 64位最新正式版下载v2024.02
- 8 萝卜家园ghost win11 64位优化原装版下载v2024.02
- 9 萝卜家园ghost win11 64位官方原版镜像下载v2024.01
- 10 技术员联盟ghost win11 64位正式专业版下载v2024.01