win11字体大小怎么调整 win11改变字体大小在哪里设置
更新时间:2023-11-09 10:02:55作者:runxin
对于电脑新安装的win11系统,很多用户在使用过程中都会对默认的个性化设置进行调整,虽然win11系统默认的字体大小完全能够满足用户的操作需求,不过有些用户也会将字体调大方便浏览,可是win11改变字体大小在哪里设置呢?接下来小编就给大家讲解win11字体大小怎么调整,以供大家参考。
具体方法如下:
1、在开始菜单中点击“设置”,点击桌面左下角的开始菜单,选择“设置”。如图所示:
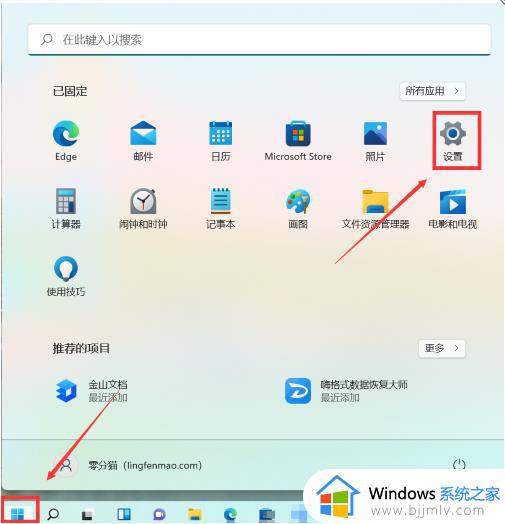
2、在系统中选择“辅助功能”,点击左侧“辅助功能”进入页面。如图所示:
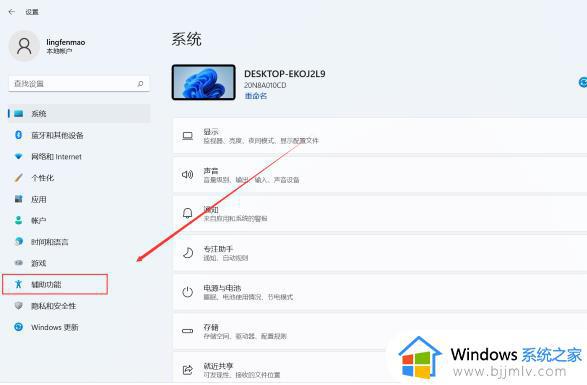
3、在辅助功能中选择“文本大小”,点击“文本大小”进入页面。如图所示:
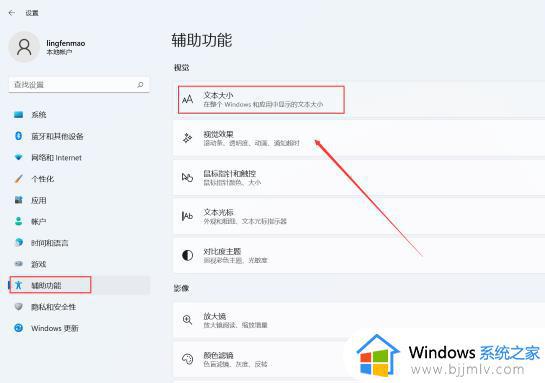
4、在文本大小预览中选择“文本大小”,点击“调节大小按钮”选择一个适合自己的大小,点击“应用”即可。如图所示:
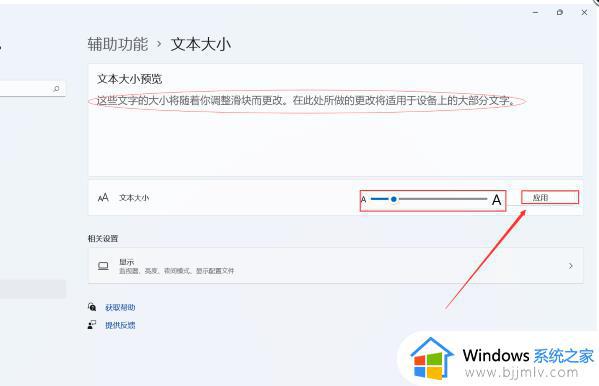
上述就是小编给大家介绍的win11字体大小怎么调整所有步骤了,有遇到过相同问题的用户就可以根据小编的步骤进行操作了,希望能够对大家有所帮助。
win11字体大小怎么调整 win11改变字体大小在哪里设置相关教程
- win11桌面字体大小怎么设置 win11如何调整桌面字体大小
- win11调字体大小在哪里 win11怎么调节字体的大小
- win11调大字体设置方法 win11怎么调整字体大小
- win11调字体大小设置方法 win11怎么更改字体大小
- win11输入法字体大小设置方法 win11输入法字体太小怎么调整
- win11电脑字体大小怎么调大 win11如何调节字体大小
- windows11怎么调字体大小 win11字体大小怎么调整
- win11怎么调节字体大小 win11如何更改字体大小
- windows11怎么设置字体大小 windows11字体大小如何调整
- windows11怎么更改字体大小 windows11字体如何调整大小
- windows11未安装音频设备怎么处理?win11显示未安装音频设备如何解决
- windows11为什么这么卡 windows11太卡怎么办
- win11更新后pin不可用怎么办 win11更新后pin用不了处理方法
- win11更新的安装包在哪里打开 win11更新的文件在哪个文件夹
- win11更新错误0x80070103怎么回事?win11解决0x80070103错误的方法
- win11任务栏自定义颜色设置方法 win11怎么更改任务栏颜色
win11系统教程推荐
- 1 win11更新的安装包在哪里打开 win11更新的文件在哪个文件夹
- 2 win11固定ip地址设置方法 win11固定ip地址怎么填写
- 3 win11删除休眠文件的步骤 win11怎么删除休眠文件
- 4 win11如何设置快速访问模式 win11怎么设置电脑的快速访问
- 5 win11该设备正在使用中请关闭可能使用的所有程序如何解决
- 6 windows11网络连接不上怎么回事 win11无法连接网络如何解决
- 7 windows11微信多开步骤 win11系统微信怎么多开
- 8 windows11微软账户切换到本地账户的步骤 win11微软账户怎么切换本地账户
- 9 windows11微软账号登录不了怎么办 win11microsoft账户登录不上如何解决
- 10 win11分配磁盘空间设置方法 win11如何给磁盘合理分配空间
win11系统推荐
- 1 技术员联盟ghost win11 64位中文正式版下载v2024.05
- 2 系统之家ghost win11 64位最新家庭版下载v2024.04
- 3 ghost windows11 64位专业版原版下载v2024.04
- 4 惠普笔记本电脑ghost win11 64位专业永久激活版下载v2024.04
- 5 技术员联盟ghost win11 64位官方纯净版下载v2024.03
- 6 萝卜家园ghost win11 64位官方正式版下载v2024.03
- 7 ghost windows11 64位最新正式版下载v2024.02
- 8 萝卜家园ghost win11 64位优化原装版下载v2024.02
- 9 萝卜家园ghost win11 64位官方原版镜像下载v2024.01
- 10 技术员联盟ghost win11 64位正式专业版下载v2024.01