edge浏览器怎么设置默认主页 如何更改edge浏览器默认主页
更新时间:2023-01-21 10:42:00作者:runxin
我们都知道,edge浏览器是微软系统中自带的一款搜索工具,也是微软经过全新优化的功能,很多用户在体验过之后也都非常的喜欢,可是当用户想要对edge浏览器主页进行设置时却不懂得如何下手,那么edge浏览器怎么设置默认主页呢?下面小编就来教大家更改edge浏览器默认主页设置方法。
具体方法:
1、在edge浏览器中,找到界面右上角的三个小点图标,点击展开它。
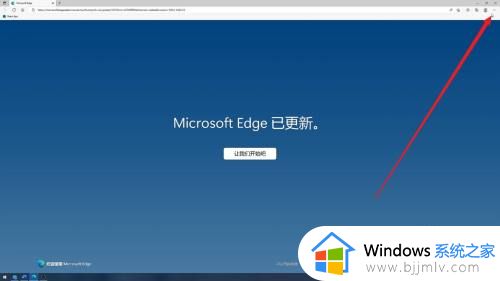
2、在展开的下拉菜单中,找到“设置”选项,点击它进入设置界面。
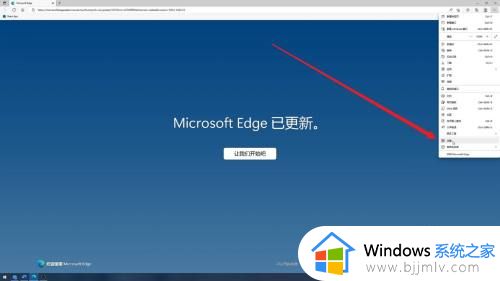
3、在设置界面里,找到左侧的“开始、主页和新建标签页”选项,点击它。
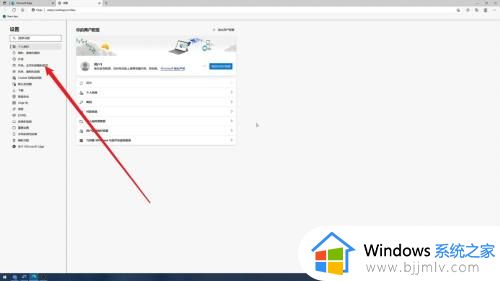
4、在新界面里,选择“打开以下页面”选项,点击它下方的“添加新页面”按钮。
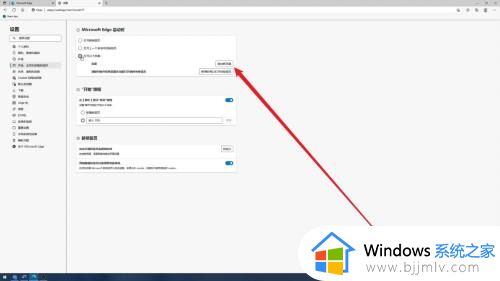
5、在新窗口中,输入你想要设置的默认主页网址,点击“添加”按钮,即可完成设置。
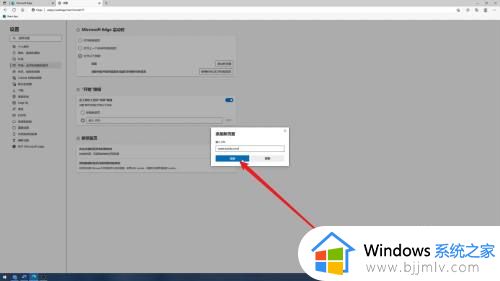
上述就是小编告诉大家的更改edge浏览器默认主页设置方法了,还有不清楚的用户就可以参考一下小编的步骤进行操作,希望能够对大家有所帮助。
edge浏览器怎么设置默认主页 如何更改edge浏览器默认主页相关教程
- 怎么更改edge浏览器默认网址 修改edge默认浏览器网址设置方法
- 电脑浏览器默认百度怎么改 浏览器怎么设置百度为默认主页
- edge浏览器主页被hao123锁定如何更改 edge浏览器主页被改成hao123解决方法
- 浏览器怎么彻底清除2345主页 电脑怎样将2345去除默认主页
- edge怎么设置主页 edge浏览器设置主页的步骤
- 谷歌浏览器主页被篡改怎么办 谷歌浏览器默认主页被修改解决方法
- edge浏览器主页被2345篡改了怎么办 edge浏览器主页被2345锁定如何处理
- edge浏览器主页背景怎么设置 edge浏览器自定义主页背景方法
- 谷歌浏览器设置主页的方法 谷歌浏览器怎么设置主页
- 如何设置默认浏览器 windows怎么设置默认浏览器
- 苹果电脑无法连接网络wifi怎么办 苹果电脑连接不到wifi网络解决方法
- 苹果电脑双系统怎么切换回苹果系统 双系统苹果电脑怎样切换苹果系统登录
- 抖音极速版总是自动刷新怎么办 抖音极速版自动刷新如何关闭
- 抖音如何开启访客设置功能 抖音访客模式在哪里设置
- 电脑怎么安装新字体?电脑下载安装字体的步骤
- 如何删除微信里的小程序功能?怎么删除微信里的小程序软件
电脑教程推荐
- 1 如何删除微信里的小程序功能?怎么删除微信里的小程序软件
- 2 如何设置电脑风扇静音模式 怎么把电脑风扇调成静音模式
- 3 microsoft edge如何设置每次打开新窗口 设置edge浏览器默认为打开新标签页的方法
- 4 win11相机无法使用怎么办 如何解决Win11系统相机用不了
- 5 如何steam账号注册电脑 steam电脑怎么注册账号
- 6 如何保存网页上的视频到电脑 怎样保存网页中的视频到本地
- 7 如何查看电脑网卡是百兆还是千兆 怎么确定电脑网卡是百兆还是千兆
- 8 如何从电脑上拷贝文件到u盘 怎样用电脑拷贝文件到u盘
- 9 打印机怎么打印出彩色的图片 打印机如何打印彩色的照片
- 10 excel打开很慢是什么原因 电脑打开excel很慢如何解决
win10系统推荐
- 1 深度技术windows10 64位稳定安全版v2024.05
- 2 雨林木风win10 64位最新旗舰版v2024.05
- 3 深度技术win10 64位免激活旗舰版v2024.05
- 4 雨林木风ghost win10 64位安全专业版v2024.04
- 5 系统之家win10 64位免激活专业版v2024.04
- 6 深度技术windows10 64位免费专业版v2024.04
- 7 雨林木风win10 64位安全旗舰版v2024.04
- 8 雨林木风win10 64位免激活旗舰版v2024.04
- 9 深度技术win10 64位破解专业版v2024.04
- 10 番茄花园win10 32位免费专业版v2024.03