win10删除打印机驱动方法 win10怎么彻底卸载打印机驱动
对于我们经常使用win10电脑办公的小伙伴而言,我们的win10电脑很有可能会连接不同位置的多台打印机,而这些打印机如果我们没有删除的话,我们的电脑上可能不知不觉就会安装了许多打印机,那么win10怎么彻底卸载打印机驱动呢?接下来小编就教给大家win10删除打印机驱动方法,一起来看看吧。
具体方法:
一、从设置中删除打印机
要从 Windows 10 中删除打印机,请使用以下步骤:
1、打开Windows 10 上的设置。
2、单击设备。
3、单击打印机和扫描仪。
4、在“打印机和扫描仪”部分下,选择要删除的打印机。
5、单击删除设备按钮。
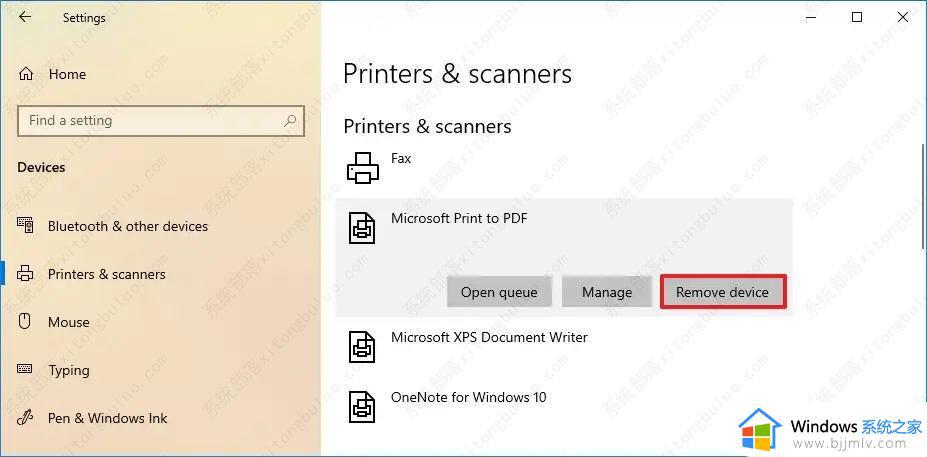
6、单击是按钮。
完成这些步骤后,您可以从计算机中删除驱动程序。或者,您可以从控制面板》硬件和声音》设备和打印机卸载打印机,右键单击打印机并选择删除设备选项。
二、从打印管理中删除打印机驱动程序
要删除打印机驱动程序,请使用以下步骤:
1、打开开始。
2、搜索控制面板并单击顶部结果以打开控制台。
3、单击系统和安全。
4、单击管理工具。
5、双击打印管理选项。
6、展开自定义过滤器分支。
7、单击左侧导航窗格中的所有驱动程序。
8、右键单击右侧的打印机驱动程序,然后选择删除选项。
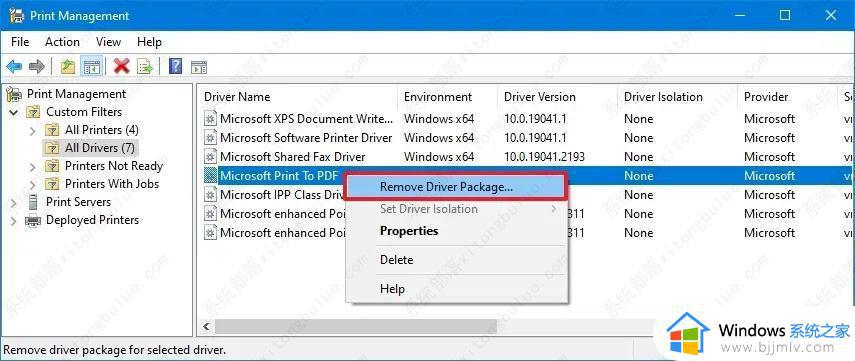
9、单击是按钮。
完成这些步骤后,驱动程序将从计算机上卸载。如果您有其他打印机,则需要重复这些步骤以将它们从设备中完全移除。
三、从 PowerShell 中删除打印机驱动程序
在 Windows 10 家庭版上,打印管理应用程序不可用,但您仍然可以使用 PowerShell 非常轻松地卸载驱动程序。您也可以在 Windows 10 专业版上使用这些说明。
要使用 PowerShell 删除打印驱动程序,请使用以下步骤:
1、打开开始。
2、搜索PowerShell,右键单击最上面的结果,然后选择以管理员身份运行选项。
3、键入以下命令以列出 Windows 10 上安装的所有打印驱动程序,然后按Enter 键:
获取打印机驱动程序 | 格式列表名称
4、键入以下命令以删除打印驱动程序并按Enter 键:
删除打印机驱动程序名称“您的打印机名称”。
在命令中,使用步骤 3中出现的名称更新打印机名称。如果名称包含空格,则需要引号。例如,此命令从 Windows 10 主页删除“Microsoft 软件打印机驱动程序”:
Remove-PrinterDriver -Name“Microsoft 软件打印机驱动程序”。
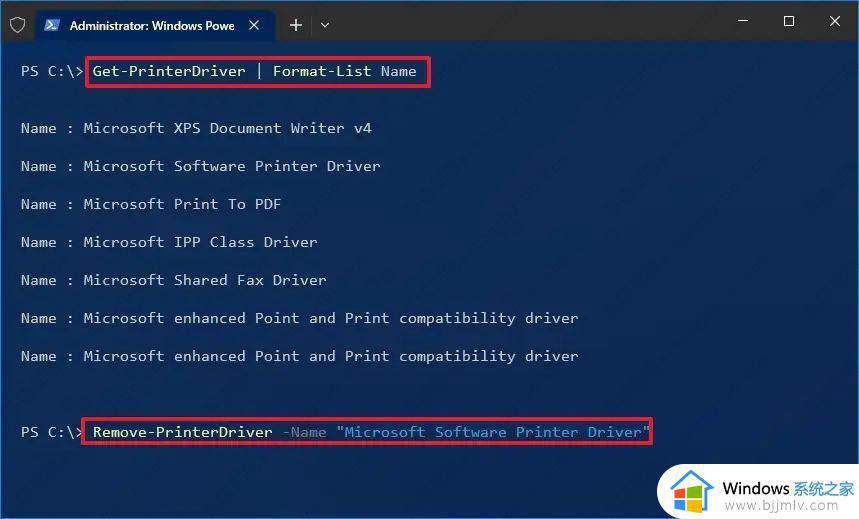
以上全部内容就是小编带给大家的win10删除打印机驱动方法详细内容分享啦,小伙伴们如果你们有需要的话可以参照小编的内容进行操作,希望本文可以帮助到你。
win10删除打印机驱动方法 win10怎么彻底卸载打印机驱动相关教程
- win10驱动精灵彻底删除方法 win10如何卸载驱动精灵
- win10打印机无法删除设备怎么办 win10打印机怎么彻底删除
- win10打印机驱动如何安装 win10怎么安装打印机驱动
- win10如何安装打印机驱动程序 win10怎样安装打印机驱动程序
- win10打印机安装好驱动后无法打印怎么办 win10打印机安装驱动后打印不了怎么处理
- win10怎么卸载声卡驱动程序 win10如何彻底卸载声卡驱动
- win10蓝牙驱动如何彻底卸载 win10蓝牙驱动怎样卸载干净
- w10打印机驱动装好无法打印怎么办 win10打印机驱动装好了打印不了如何解决
- 佳能lbp2900打印机驱动怎么下载 佳能lbp2900打印机驱动下载安装方法
- windows10打印机驱动怎么安装 windows10如何安装打印机驱动程序
- win10玩红警2突然就卡住不动怎么回事 win10玩红警2突然就卡死如何解决
- 电脑出现你的Windows10版本已终止服务,请重启以安装新版本如何处理
- win10安全中心空白为什么?win10安全中心一片空白如何处理
- win10电脑自由截图快捷键是什么 win10电脑自由截图按键是哪个键
- win10锁定屏幕时间设置方法 win10电脑屏幕锁定时间怎样设置
- win10开机提示更新如何取消 win10开机提示更新怎么取消
win10系统教程推荐
- 1 win10安全中心空白为什么?win10安全中心一片空白如何处理
- 2 win10如何登陆微软账户 win10电脑登录微软账户步骤
- 3 win10如何获得管理员权限删除文件 win10怎么获取管理员权限删除文件
- 4 windows10更新window11的方法 win10怎么更新win11系统
- 5 win10允许应用更改设备怎么关闭 win10如何关闭电脑允许应用对设备更改
- 6 win10怎么安装网卡驱动程序 win10添加网卡驱动程序的方法
- 7 win10运行红警2黑屏有声音怎么办 win10玩红警2黑屏有声音解决方法
- 8 win10添加隐藏无线网络步骤 win10如何添加隐藏的无线网络
- 9 win10重启打印机服务设置方法 win10如何重启打印机服务程序
- 10 windows10防火墙怎么开 windows10防火墙如何开启
win10系统推荐
- 1 深度技术windows10 64位稳定安全版v2024.05
- 2 雨林木风win10 64位最新旗舰版v2024.05
- 3 深度技术win10 64位免激活旗舰版v2024.05
- 4 雨林木风ghost win10 64位安全专业版v2024.04
- 5 系统之家win10 64位免激活专业版v2024.04
- 6 深度技术windows10 64位免费专业版v2024.04
- 7 雨林木风win10 64位安全旗舰版v2024.04
- 8 雨林木风win10 64位免激活旗舰版v2024.04
- 9 深度技术win10 64位破解专业版v2024.04
- 10 番茄花园win10 32位免费专业版v2024.03