win11打开ie直接跳到edge怎么办 win11打开ie自动跳转edge如何处理
更新时间:2024-01-05 10:01:41作者:runxin
随着微软已经停止了对ie浏览器的更新支持,但是有些用户在电脑安装完win11系统之后,也会选择使用ie浏览器来更好的兼容网址,然而在打开win11系统ie浏览器时,却总是会自动跳转到edge浏览器页面,那么win11打开ie直接跳到edge怎么办呢?今天小编就带来win11打开ie自动跳转edge如何处理,以供大家参考。
具体方法如下:
1、电脑左下角搜索框中输入ie浏览器搜索,并点击打开ie浏览器,会自动变成打开edge浏览器
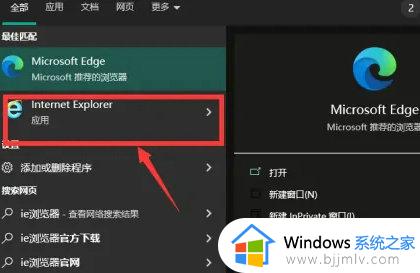
2、点击edge浏览器右上角的“...”符号
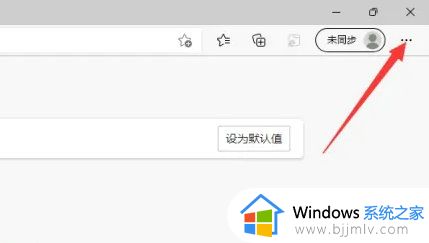
3、点击“设置”选项
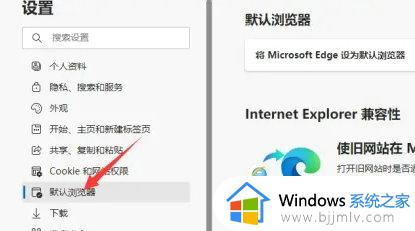
4、在设置界面中,点击左侧“默认浏览器”
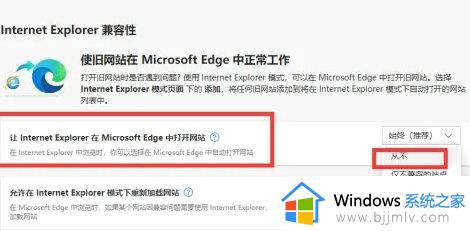
5、让 Internet Explorer 在 Microsoft Edge 中打开网站右侧如果选择的是“始终”,打开ie浏览器就会自动跳转成打开edge浏览器,改选成“永不”之后就可以正常打开ie浏览器了
综上所述就是有关win11打开ie自动跳转edge如何处理完整步骤了,碰到同样情况的朋友们赶紧参照小编的方法来处理吧,希望本文能够对大家有所帮助。
win11打开ie直接跳到edge怎么办 win11打开ie自动跳转edge如何处理相关教程
- win11打开ie自动跳转到edge怎么取消 win11系统打开ie跳转到edge如何解决
- win11怎么设置ie不跳转edge win11关闭ie自动跳转edge怎么操作
- win11的edge打不开怎么办 win11自带edge无法打开如何解决
- 如何在win11中打开ie浏览器 win11怎么打开ie浏览器
- win11打开edge花屏怎么办 win11打开edge就花屏如何修复
- win11自带edge浏览器在哪 win11自带edge浏览器如何打开
- win11怎么打开ie win11打开ie的方法
- win11的ie浏览器打开变成microsoft edge页面解决方法
- win11自带浏览器打不开怎么办 win11双击Edge没反应处理方法
- win11怎么用ie浏览器 win11如何打开ie浏览器
- win11设置默认输入法的方法 win11怎么设置默认输入法
- win11资源管理器文件记录怎么清除 win11如何清理资源管理器文件记录
- win11的wifi图标不见了怎么办 win11的wifi功能消失了处理方法
- win11关闭pin密码登录设置方法 怎么解除win11系统pin码登录
- win11关闭病毒和防护详细步骤 怎样彻底关掉win11病毒和防护
- win11关闭测试模式设置教程 如何退出win11测试模式
win11系统教程推荐
- 1 win11设置默认输入法的方法 win11怎么设置默认输入法
- 2 win11关闭开机自启软件怎么设置 win11如何关闭开机自动启动的软件
- 3 win11更新的安装包在哪里打开 win11更新的文件在哪个文件夹
- 4 win11固定ip地址设置方法 win11固定ip地址怎么填写
- 5 win11删除休眠文件的步骤 win11怎么删除休眠文件
- 6 win11如何设置快速访问模式 win11怎么设置电脑的快速访问
- 7 win11该设备正在使用中请关闭可能使用的所有程序如何解决
- 8 windows11网络连接不上怎么回事 win11无法连接网络如何解决
- 9 windows11微信多开步骤 win11系统微信怎么多开
- 10 windows11微软账户切换到本地账户的步骤 win11微软账户怎么切换本地账户
win11系统推荐
- 1 技术员联盟ghost win11 64位中文正式版下载v2024.05
- 2 系统之家ghost win11 64位最新家庭版下载v2024.04
- 3 ghost windows11 64位专业版原版下载v2024.04
- 4 惠普笔记本电脑ghost win11 64位专业永久激活版下载v2024.04
- 5 技术员联盟ghost win11 64位官方纯净版下载v2024.03
- 6 萝卜家园ghost win11 64位官方正式版下载v2024.03
- 7 ghost windows11 64位最新正式版下载v2024.02
- 8 萝卜家园ghost win11 64位优化原装版下载v2024.02
- 9 萝卜家园ghost win11 64位官方原版镜像下载v2024.01
- 10 技术员联盟ghost win11 64位正式专业版下载v2024.01