c盘需要管理员权限的文件如何删除 删除c盘文件需要管理员权限怎么办
更新时间:2022-11-07 10:36:06作者:runxin
在长时间使用电脑的过程中,用户需要定期对c盘中一些无用的文件进行清理,防止出现文件过度占用到c盘内存空间的情况,可是近日有用户在删除c盘中某个文件的时候,却遇到了需要管理员权限才能删除的提示,对此删除c盘文件需要管理员权限怎么办呢?这里小编就来教大家c盘需要管理员权限的文件删除操作方法。
具体方法:
1、在无法删除的文件或文件夹上单击右键,切换到【安全】选项卡,点击【高级】按钮,如图所示:
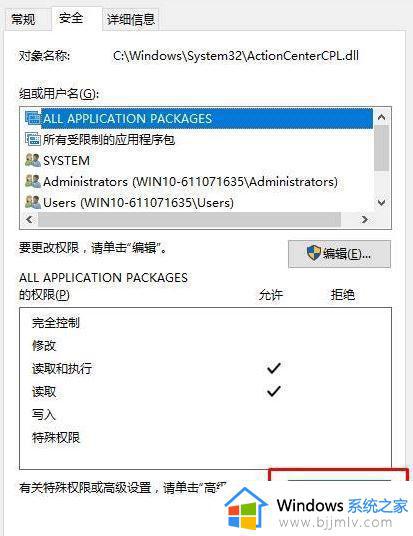
2、在打开的高级安全设置界面点击【更改】按钮,如图二:
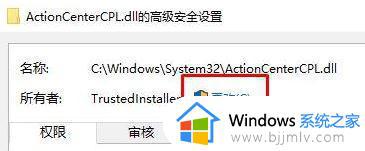
3、在弹出的 选择用户或组 界面点击【高级】选卡;
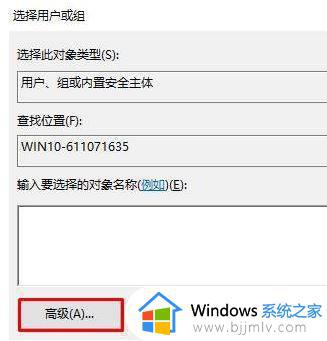
4、点击右侧出现的【立即查找】按钮;
5、在下面搜索结果中,我们找到当前的用户名,不知道的用户看图标,只有一个图标是一个“头像”的图标,选中后点击【确定】—【确定】,如下图所示: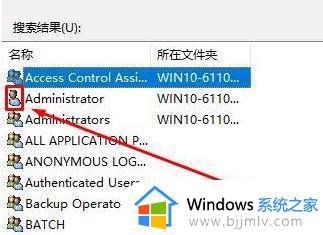
6.、在高级安全设置界面我们看到下面已经添加了当前的用户账户,添加之后点击【确定】,如下图所示:
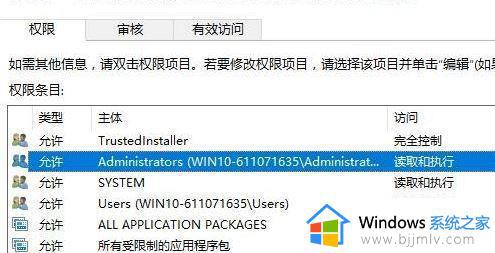
7、重新打开该文件夹的属性界面 切换到 安全选卡,点击【编辑】;
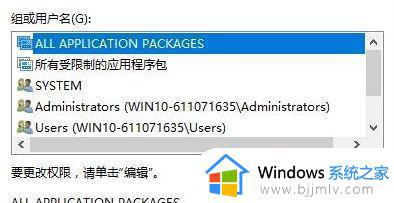
8、选中刚添加的用户名,在下面权限框中全部勾选“允许”,然后在下面的窗口中全部点击“确定”即可!
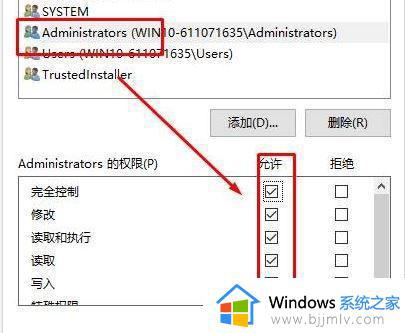
上述就是小编告诉大家的c盘需要管理员权限的文件删除操作方法了,有需要的用户就可以根据小编的步骤进行操作了,希望能够对大家有所帮助。
c盘需要管理员权限的文件如何删除 删除c盘文件需要管理员权限怎么办相关教程
- 需要管理员权限才能删除文件夹怎么办 文件夹删不掉需要管理员权限如何解决
- 你需要来自desktop的权限才能删除文件夹怎么办 电脑删除文件提示你需要来自desktop的权限才能删除如何处理
- 你需要来自administrators的权限才能删除怎么办 文件无法删除提示你需要来自administrators的权限如何处理
- 怎么获得管理员权限删除文件夹 如何获得管理员权限删除文件夹
- windows以管理员权限删除文件详细教程 windows电脑怎么提供管理员权限删除文件
- 你需要提供管理员权限才能移动到此文件夹如何处理
- 需要提供权限才能删除电脑中文件夹怎么处理
- windows文件夹管理员权限如何获得 windows文件夹怎么获得管理员权限
- windows管理员权限打开文件方法 windows如何使用管理员权限打开文件
- windows开启管理员权限在哪 windows如何设置管理员权限
- 小米打印机怎么连接电脑 小米打印机连接电脑教程
- win11更改存储位置设置步骤 win11如何设置文件存储路径
- 电脑文件查看方式更改在哪里 电脑怎么更改文件查看方式
- 爱奇艺不支持投屏怎么办 爱奇艺不能投屏怎么解决
- 电脑怎样运行nsz文件格式 电脑如何打开nsz文件格式
- 电脑纸牌游戏在哪里找到 电脑里面纸牌游戏怎么弄出来
电脑教程推荐
- 1 怎么把iso镜像写入u盘 如何把iso文件放入U盘
- 2 电脑自带截屏的快捷键是什么 电脑自带的截屏快捷键是哪个
- 3 东芝硬盘电脑读不出来怎么办 东芝硬盘插电脑上不显示解决方法
- 4 chemdraw如何调整画布的大小?chemdraw怎样调整画布大小
- 5 爱普生l805打印机怎么连接wifi 爱普生l805打印机连接无线网的步骤
- 6 笔记本电脑无法检测到麦克风怎么办 笔记本电脑没有检测到麦克风处理方法
- 7 雷电模拟器怎么隐藏屏幕上的按键 雷电模拟器如何隐藏屏幕按键
- 8 电脑账号被锁定无法登录怎么办 电脑账户被锁定不能登录处理方法
- 9 0x800704cf 不能访问网络位置怎么办 电脑出现错误代码0x800704cf 不能访问网络位置解决方法
- 10 百度网盘空间怎么免费扩容 百度网盘扩容免费方法2024
win10系统推荐
- 1 雨林木风ghost win10 64位安全专业版v2024.04
- 2 系统之家win10 64位免激活专业版v2024.04
- 3 深度技术windows10 64位免费专业版v2024.04
- 4 雨林木风win10 64位安全旗舰版v2024.04
- 5 雨林木风win10 64位免激活旗舰版v2024.04
- 6 深度技术win10 64位破解专业版v2024.04
- 7 番茄花园win10 32位免费专业版v2024.03
- 8 风林火山win10 64位官方旗舰版2024.03
- 9 雨林木风win10 64位优化旗舰版v2024.03
- 10 深度技术ghost win10 64位精简极速版v2024.03