怎么获得管理员权限删除文件夹 如何获得管理员权限删除文件夹
更新时间:2024-01-15 09:32:49作者:runxin
在长时间操作电脑的过程中,经常也会遇到一些无用文件需要及时删除的情况,也能够保证电脑内存的充足,然而近日有小伙伴想要将电脑中某个文件夹删除时,却遇到了需要获取管理员权限的提示,对此怎么获得管理员权限删除文件夹呢?今天小编就带来如何获得管理员权限删除文件夹,一起来了解下吧。
具体方法如下:
1、鼠标右键点击我们无法删除的文件,然后选择“属性”,在打开的“属性”页面中,点击“安全”选项卡,接着点击页界面下方的“高级”按钮。
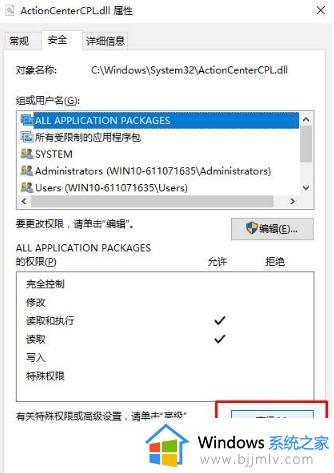
2、在打开的高级安全设置界面中点击“更改”按钮。
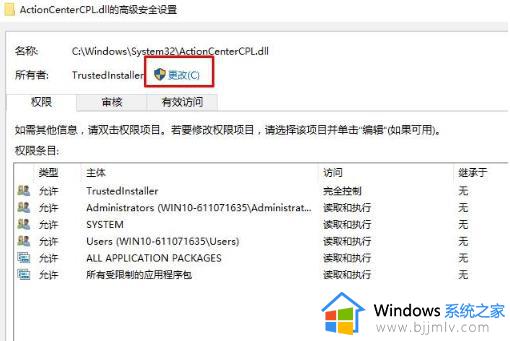
3、在更改的页面中点击“高级”按钮。
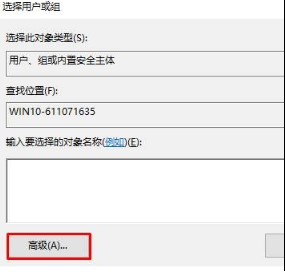
4、接着点击页面右侧的“立即查找”按钮。
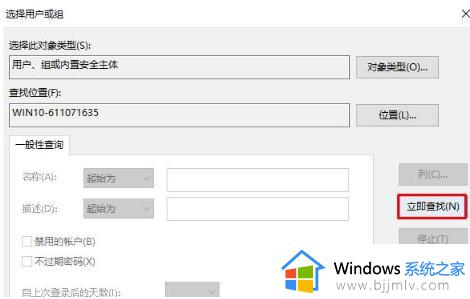
5、在搜索结果中我们找到我们使用的当前用户名,然后点击“确定”按钮。
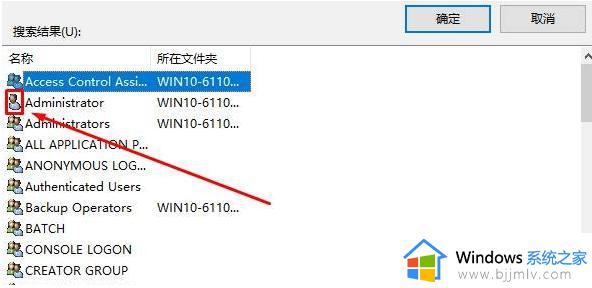
6、高级安全设置页面中,我们可以看到权限条目中有当前账户,我们点击确定。
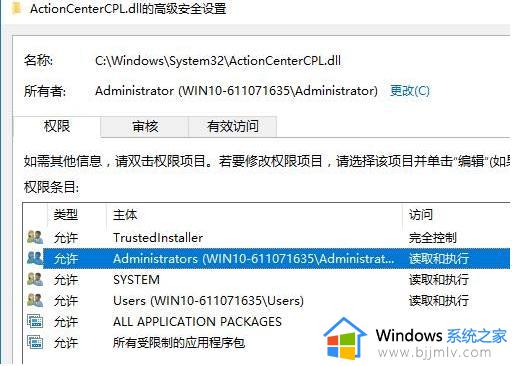
7、接着在“属性”页面中点击“安全”选项卡,然后点击下方的“编辑”按钮。
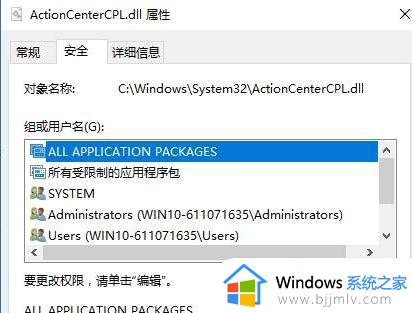
8、接着选中我们刚刚添加的用户名,然后将下方的权限框中勾选所有允许的内容,最后点击确定按钮。
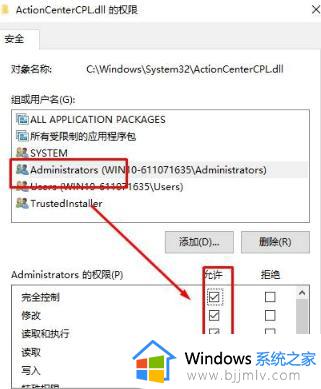
综上所述就是小编教大家的如何获得管理员权限删除文件夹全部步骤了,还有不懂得用户就可以根据小编的方法来操作吧,希望本文能够对大家有所帮助。
怎么获得管理员权限删除文件夹 如何获得管理员权限删除文件夹相关教程
- windows文件夹管理员权限如何获得 windows文件夹怎么获得管理员权限
- 需要管理员权限才能删除文件夹怎么办 文件夹删不掉需要管理员权限如何解决
- c盘需要管理员权限的文件如何删除 删除c盘文件需要管理员权限怎么办
- windows以管理员权限删除文件详细教程 windows电脑怎么提供管理员权限删除文件
- trustedinstaller权限怎么获得 trustedinstaller权限文件怎么删除
- windows获取管理员权限命令有哪些 windows怎么获取管理员权限
- 你需要来自desktop的权限才能删除文件夹怎么办 电脑删除文件提示你需要来自desktop的权限才能删除如何处理
- 如何获得电脑最高权限管理 怎么拥有电脑的最高权限
- windows管理员权限打开文件方法 windows如何使用管理员权限打开文件
- 你需要提供管理员权限才能移动到此文件夹如何处理
- 华为打印机怎么连接电脑 华为打印机连接电脑的图文教程
- Edge浏览器更改缓存位置错误怎么回事 Edge浏览器修改缓存位置出现错误如何处理
- 怎么把iso镜像写入u盘 如何把iso文件放入U盘
- 打开wps很慢是什么原因 wps打开慢怎么解决
- 谷歌安装vue插件的步骤 谷歌如何安装vue插件
- 360左下角小助手怎么显示 360软件小助手怎么调出来
电脑教程推荐
- 1 怎么把iso镜像写入u盘 如何把iso文件放入U盘
- 2 电脑自带截屏的快捷键是什么 电脑自带的截屏快捷键是哪个
- 3 东芝硬盘电脑读不出来怎么办 东芝硬盘插电脑上不显示解决方法
- 4 chemdraw如何调整画布的大小?chemdraw怎样调整画布大小
- 5 爱普生l805打印机怎么连接wifi 爱普生l805打印机连接无线网的步骤
- 6 笔记本电脑无法检测到麦克风怎么办 笔记本电脑没有检测到麦克风处理方法
- 7 雷电模拟器怎么隐藏屏幕上的按键 雷电模拟器如何隐藏屏幕按键
- 8 电脑账号被锁定无法登录怎么办 电脑账户被锁定不能登录处理方法
- 9 0x800704cf 不能访问网络位置怎么办 电脑出现错误代码0x800704cf 不能访问网络位置解决方法
- 10 百度网盘空间怎么免费扩容 百度网盘扩容免费方法2024
win10系统推荐
- 1 雨林木风ghost win10 64位安全专业版v2024.04
- 2 系统之家win10 64位免激活专业版v2024.04
- 3 深度技术windows10 64位免费专业版v2024.04
- 4 雨林木风win10 64位安全旗舰版v2024.04
- 5 雨林木风win10 64位免激活旗舰版v2024.04
- 6 深度技术win10 64位破解专业版v2024.04
- 7 番茄花园win10 32位免费专业版v2024.03
- 8 风林火山win10 64位官方旗舰版2024.03
- 9 雨林木风win10 64位优化旗舰版v2024.03
- 10 深度技术ghost win10 64位精简极速版v2024.03