win10无法睡眠怎么办 win10笔记本无法睡眠解决方法
通常在运行win10电脑的时候,系统在一段时间无人操作的情况下就会自动进入到睡眠黑屏状态,可是近日有小伙伴反馈自己win10系统总是无法进入睡眠,屏幕一直亮着没有黑屏,那么win10无法睡眠怎么办呢?接下来小编就来告诉大家win10笔记本无法睡眠解决方法。
具体方法:
方法一:
1、按下Win+X,依次点击控制面板-电源选项-选择电源计划-平衡/节能/高性能-更改计划设置-更改高级电源设置-睡眠-允许混合睡眠-更改为关闭,保存并退出;
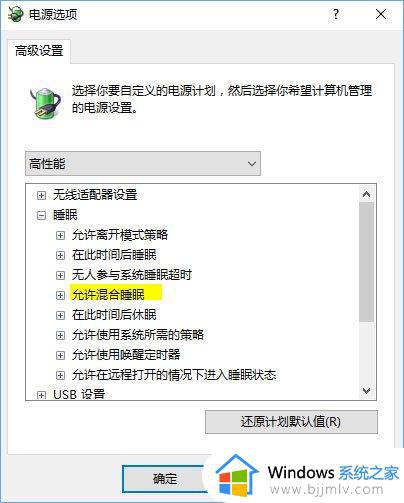
2、关闭快速启动:按下Windows+X,点击【电源选项】。点击“选择电源按钮的功能”,再在出现的弹窗中点击“更改当前不可用的设置”,然后在下面将“启用快速启动”前面的勾去掉;
3、按Windows+X键,在弹出的菜单中选择命令提示符(管理员),输入:powercfg -h off,按回车键(关闭休眠);
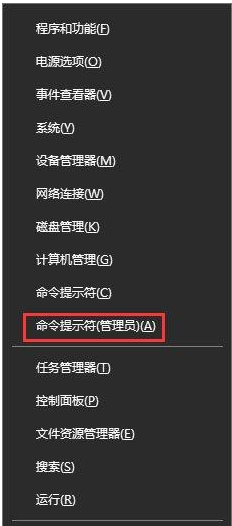
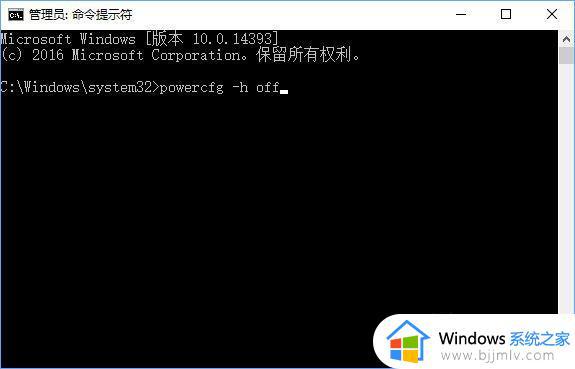
4、按Win+R,输入:rundll32.exe desk.cpl,InstallScreenSaver,按回车键,屏幕保护程序设置为“无”,单击确定。
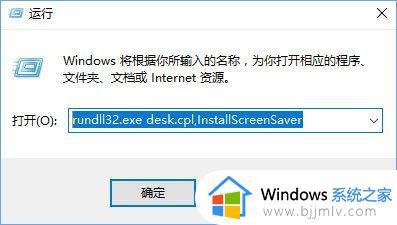
如果问题依旧,则继续使用方法二进行修复:
1、按下Win+R打开运行,输入“regedit” 按Enter进入“注册表编辑器”;
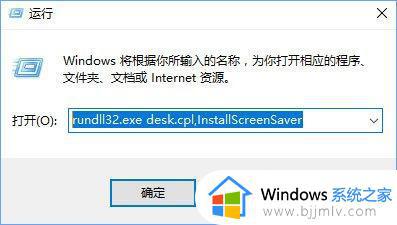
2、依次定位到:HKEY_LOCAL_MACHINESYSTEMCurrentControlSetControlSessionManagerPower,点击Power后在右侧双击打开“AwayModeEnabled”值。然后将其数值数据修改为0点击确定保存,若没有该值则右侧单击右键新建一个“DWORD 32位”值,命名为“AwayModeEnabled” 修改为上述 数值即可。
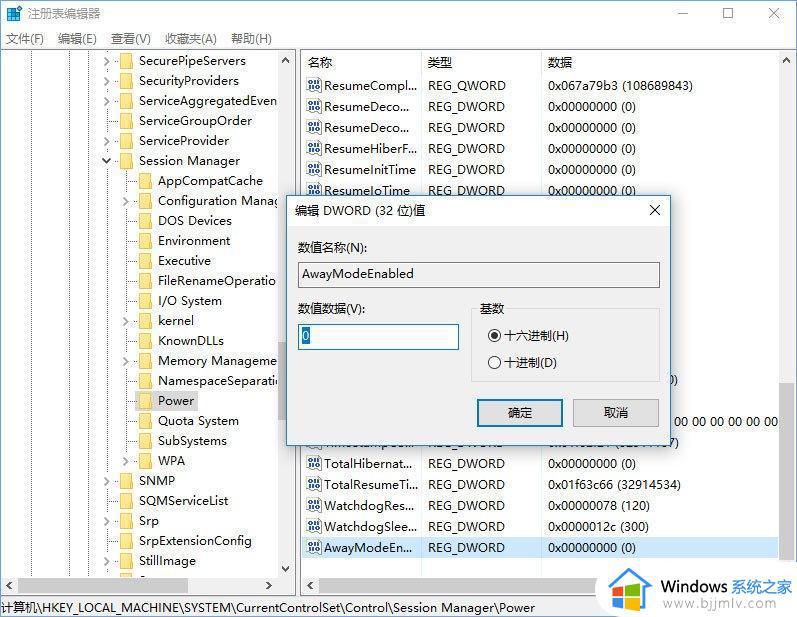
以上就是小编告诉大家的win10笔记本无法睡眠解决方法了,有遇到这种情况的用户可以按照小编的方法来进行解决,希望能够帮助到大家。
win10无法睡眠怎么办 win10笔记本无法睡眠解决方法相关教程
- win10睡眠模式无法唤醒怎么办 win10睡眠后无法唤醒修复方法
- win10休眠无法唤醒修复方法 win10睡眠无法唤醒屏幕怎么办
- win10睡眠设置不见了怎么办 win10找不到睡眠设置处理方法
- win10没有睡眠怎么办 win10睡眠没有了如何解决
- win10电脑睡眠断网怎么办 win10睡眠自动断网如何解决
- win10无法休眠怎么办 win10进入不了睡眠模式怎么办
- win10睡眠键盘和鼠标无法唤醒怎么办 win10睡眠鼠标和键盘唤醒不了修复方法
- win10自动睡眠后鼠标无法唤醒怎么办 win10睡眠鼠标唤醒不了修复方法
- win10睡眠模式在哪里设置 win10怎么设置睡眠模式
- win10电脑睡眠怎么设置 win10设置睡眠教程
- win10增加用户账户的方法 win10如何增加用户账户
- win10图片怎么显示缩略图 win10电脑图片怎样才能显示缩略图
- win10图片打不开怎么回事 win10系统无法打开图片处理方法
- win10玩梦幻西游不流畅怎么办 win10玩梦幻严重卡顿处理方法
- win10系统打不开gba模拟器怎么回事 win10 gba模拟器打不开如何处理
- win10快捷方式去掉盾牌权限怎么弄 win10如何取消快捷方式上的盾牌符号
win10系统教程推荐
- 1 win10允许应用更改设备怎么关闭 win10如何关闭电脑允许应用对设备更改
- 2 win10怎么安装网卡驱动程序 win10添加网卡驱动程序的方法
- 3 win10运行红警2黑屏有声音怎么办 win10玩红警2黑屏有声音解决方法
- 4 win10添加隐藏无线网络步骤 win10如何添加隐藏的无线网络
- 5 win10重启打印机服务设置方法 win10如何重启打印机服务程序
- 6 windows10防火墙怎么开 windows10防火墙如何开启
- 7 win10正确密码进不去怎么办 win10密码是对的进不去处理方法
- 8 windows10耳机没声音怎么设置 win10插入耳机后为什么没有声音
- 9 win10正在配置更新无限重启怎么办 win10一直正在配置更新重启修复方法
- 10 win10无线上网老是掉线怎么办 win10无线网总是掉线如何处理
win10系统推荐
- 1 深度技术windows10 64位稳定安全版v2024.05
- 2 雨林木风win10 64位最新旗舰版v2024.05
- 3 深度技术win10 64位免激活旗舰版v2024.05
- 4 雨林木风ghost win10 64位安全专业版v2024.04
- 5 系统之家win10 64位免激活专业版v2024.04
- 6 深度技术windows10 64位免费专业版v2024.04
- 7 雨林木风win10 64位安全旗舰版v2024.04
- 8 雨林木风win10 64位免激活旗舰版v2024.04
- 9 深度技术win10 64位破解专业版v2024.04
- 10 番茄花园win10 32位免费专业版v2024.03