win11windows更新怎么关闭 如何取消win11更新功能
在日常运行win11电脑的过程中,我们也时常会遇到桌面自动弹出windows更新推送消息的情况,而很多用户担心更新后的win11系统会有新的问题,因此就想要将自动更新功能关闭来防止系统更新,那么win11windows更新怎么关闭呢?这里小编就给大家带来如何取消win11更新功能,以供大家参考。
具体方法如下:
方法一
1、桌面,右键点击此电脑,在打开的菜单项中,选择【管理】;
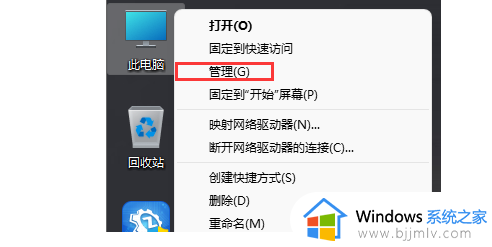
2、计算机管理窗口,左侧点击展开服务和应用程序,然后选择【服务】;
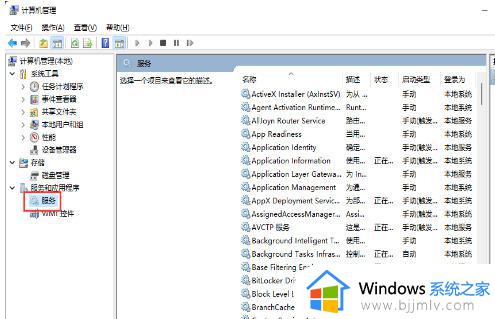
3、找到并双击打开名称为【Windows Update】服务;
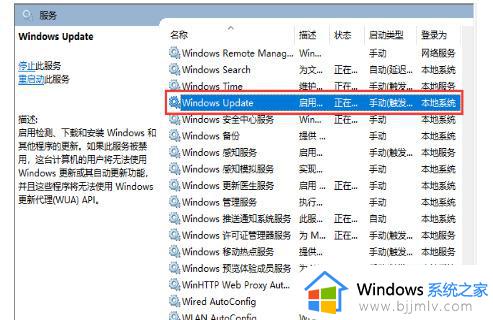
4、Windows Update 的属性(本地计算机)窗口,将启动类型改为【禁用】。再点击【停止】,按【确定】保存。
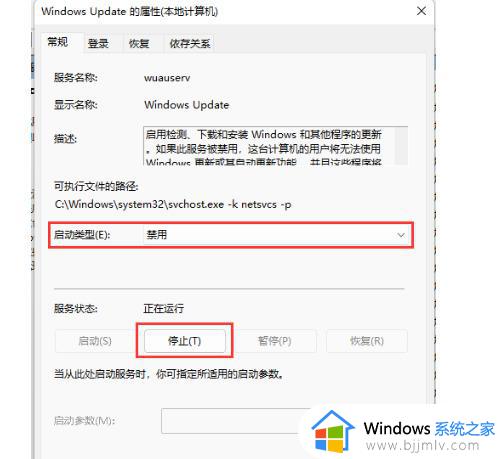
方法二
1、首先,您可以使用Win+X组合键或右键单击任务栏上的“开始”图标来打开隐藏菜单,然后选择“运行”;
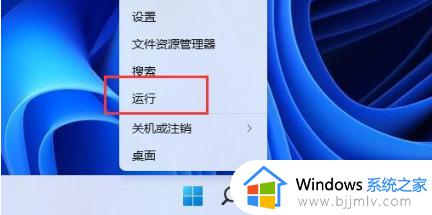
2、接着,在打开的运行窗口中输入“gpedit.msc”命令,按下“确定”或“回车”键,即可打开本地组策略编辑器;
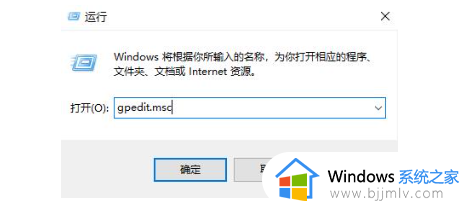
3、在本地组策略编辑器窗口中,依次展开到:管理模板>Windows 组件>Windows 更新>管理最终用户体验。右侧找到并双击打开配置自动更新;
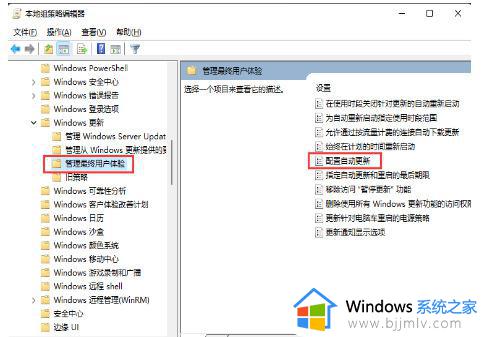
4、在“配置自动更新”窗口中,选择“已禁用”,然后点击“确定”保存您的更改。
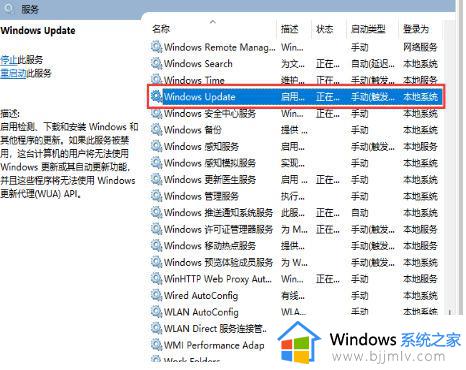
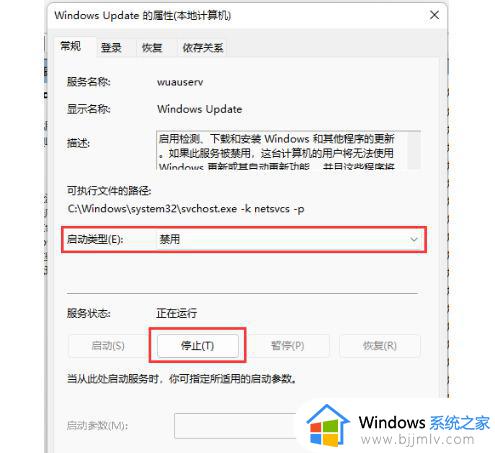
上述就是小编给大家讲解的如何取消win11更新功能的所有内容了,有遇到过相同问题的用户就可以根据小编的步骤进行操作了,希望能够对大家有所帮助。
win11windows更新怎么关闭 如何取消win11更新功能相关教程
- 怎么关闭windows11更新功能 如何取消windows11更新功能
- 如何关闭w11自动更新功能 怎么彻底关闭win11自动更新
- 电脑怎么取消更新win11 win11系统如何关闭更新
- win11自动更新功能怎么关闭 win11关闭自动更新方法
- win11必须更新才能关机怎么办 win11系统怎么取消更新并关机
- 电脑关闭更新设置在哪win11 win11如何取消系统自动更新
- windows11更新怎么关闭服务 如何关闭windows11更新功能
- 如何关闭windows11自动更新 怎么关闭windows11自动更新功能
- win11怎么取消电脑更新 win11系统怎么关闭自动更新
- win11更新并重启怎么取消 win11怎样关闭更新并重启
- win11永久关闭自动更新方法 win11系统怎么关闭自动更新
- win11输入法不见了无法打字怎么回事 win11电脑输入法没了如何解决
- win11怎么看电脑的型号和配置 win11看电脑配置的步骤
- win11右键没有新建文件夹选项怎么办 win11系统右键没有新建文件夹如何解决
- win11调节不了蓝牙耳机音量怎么办 win11蓝牙音量调节无效如何修复
- win11如何清除快速访问记录 win11怎么清空快速访问记录
win11系统教程推荐
- 1 win11合并硬盘分区教程 win11怎么合并硬盘分区
- 2 win11护眼色设置参数怎么操作 win11电脑屏幕护眼最佳参数设置方法
- 3 win11电脑前面的耳机插孔没反应没声音解决方案
- 4 windows11文件夹删不掉怎么办?windows11为什么删除不了文件
- 5 windows11桌面卡死了怎么办 windows11开机桌面卡死修复方法
- 6 win11合上笔记本盖子不休眠设置方法 win11笔记本合上盖子不休眠怎么设置
- 7 win11设置默认输入法的方法 win11怎么设置默认输入法
- 8 win11关闭开机自启软件怎么设置 win11如何关闭开机自动启动的软件
- 9 win11更新的安装包在哪里打开 win11更新的文件在哪个文件夹
- 10 win11固定ip地址设置方法 win11固定ip地址怎么填写
win11系统推荐
- 1 番茄花园ghost win11 64位正式免激活版下载v2024.05
- 2 技术员联盟ghost win11 64位中文正式版下载v2024.05
- 3 系统之家ghost win11 64位最新家庭版下载v2024.04
- 4 ghost windows11 64位专业版原版下载v2024.04
- 5 惠普笔记本电脑ghost win11 64位专业永久激活版下载v2024.04
- 6 技术员联盟ghost win11 64位官方纯净版下载v2024.03
- 7 萝卜家园ghost win11 64位官方正式版下载v2024.03
- 8 ghost windows11 64位最新正式版下载v2024.02
- 9 萝卜家园ghost win11 64位优化原装版下载v2024.02
- 10 萝卜家园ghost win11 64位官方原版镜像下载v2024.01