应用程序的并行配置不正确win10如何解决 并行配置不正确怎么处理win10
更新时间:2022-12-13 09:58:39作者:qiaoyun
在使用电脑时,都会打开各种应用程序来使用,然而有时候会遇到一些小状况,就有不少win10系统用户在打开某个应用程序的时候,突然提示应用程序的并行配置不正确,导致无法启动该程序,这该怎么办呢,不用担心,今天就由笔者给大家讲述一下并行配置不正确win10的详细处理方法。
操作方法如下:
1.在Windows10系统桌面,右键点击桌面上的“此电脑”图标。然后在弹出菜单中选择“管理”菜单项。
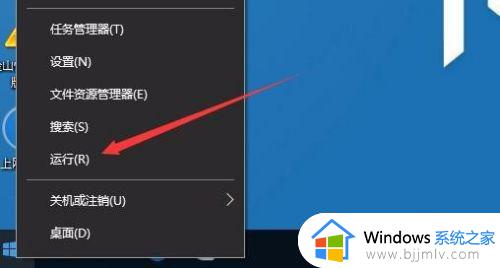
2.这时会打开计算机管理窗口,点击左侧边栏的“服务和应用程序”前面的展开按钮。
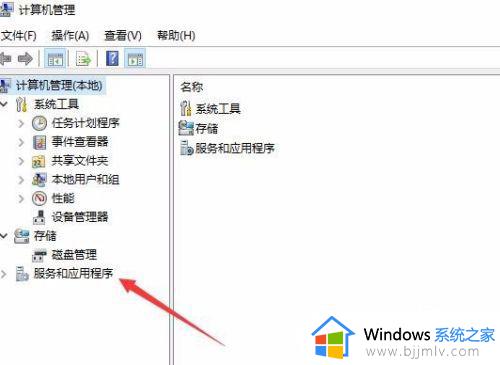
3.在展开的二级菜单项中找到并点击“服务”菜单项。
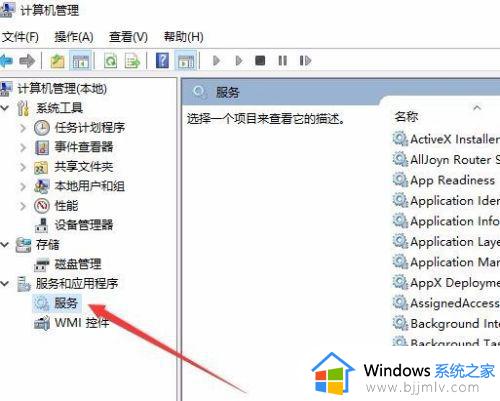
4.在右侧打开的服务列表中找到Windows Modules Install一项。
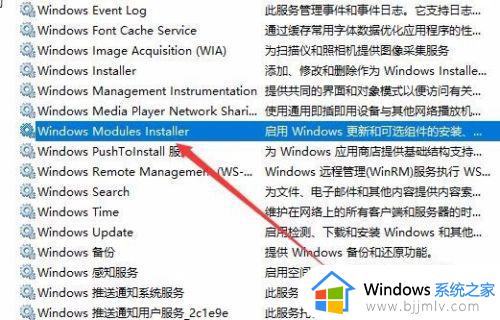
5.右键点击Windows Modules Install服务项,然后在弹出菜单中选择“属性”菜单项。
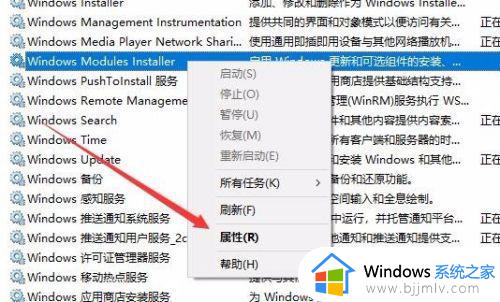
6.在打开的服务属性窗口中,点击“启动类型”下拉菜单中的“手动”菜单项。然后点击应用按钮。
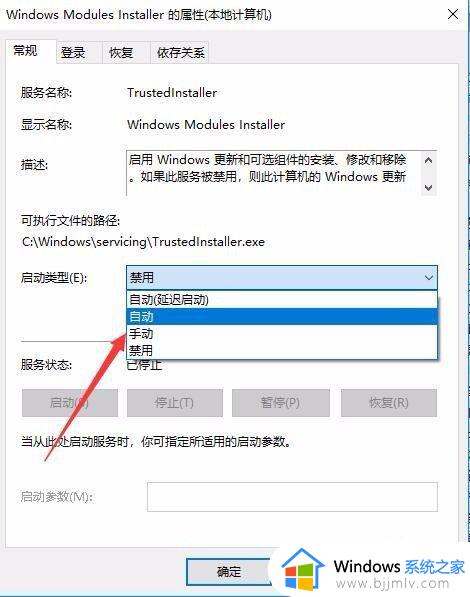
7.接下来再点击下面的“启动”按钮,最后点击确定按钮就可以了。这样再运行程序,就不会弹出并行配置不正确的提示了。
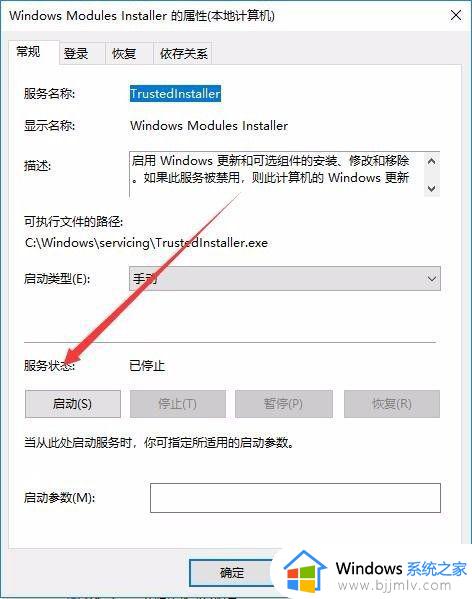
上述给大家讲解的就是应用程序的并行配置不正确win10的详细解决方法,碰到了这样的问题,可以尝试上面的方法来进行解决吧。
应用程序的并行配置不正确win10如何解决 并行配置不正确怎么处理win10相关教程
- win10最后一次正确配置怎么启用 win10如何恢复最后一次正确配置
- win10最近一次的正确配置在哪设置 win10电脑最近一次的正确配置怎么设置
- win10电脑上最后一次正确配置如何打开 win10的最后一次正确配置在哪里
- win10如何恢复上一次正确启动配置 win10怎么恢复最后一次正确配置
- win10返回上一次正确配置怎么操作 win10如何恢复上一次正确配置
- win10恢复到上一次正确配置的方法 win10恢复上一次正确配置怎样进入
- win10恢复最近一次正确配置方法 win10如何让电脑恢复最后一次正确配置
- win10恢复上一次正确配置在哪里 win10恢复上一次正确配置怎么操作
- win10怎么最后一次正确配置启动 win10上一次正确配置启动选项在哪
- win10正确密码进不去怎么办 win10密码是对的进不去处理方法
- win10自动删除恶意文件怎么关闭 win10系统自动删除文件如何关闭
- win10重启桌面图标打乱怎么办 win10桌面图标重启后又乱了处理方法
- win10重启打印机服务设置方法 win10如何重启打印机服务程序
- win10声音可视化通知怎么开启 win10如何设置声音的可视化通知
- windows10分区c盘留多大比较好?win10 c盘一般留多少合适
- win10网页打不开显示dns_probe_possible的解决方法
win10系统教程推荐
- 1 win10重启打印机服务设置方法 win10如何重启打印机服务程序
- 2 windows10防火墙怎么开 windows10防火墙如何开启
- 3 win10正确密码进不去怎么办 win10密码是对的进不去处理方法
- 4 windows10耳机没声音怎么设置 win10插入耳机后为什么没有声音
- 5 win10正在配置更新无限重启怎么办 win10一直正在配置更新重启修复方法
- 6 win10无线上网老是掉线怎么办 win10无线网总是掉线如何处理
- 7 win10系统不能开机怎么办 win10电脑无法正常开机修复方法
- 8 win10关机后主机不断电怎么回事 window10关机主机还一直工作的解决办法
- 9 win10玩dnf输入法不见了怎么办 win10玩dnf输入法不显示修复方法
- 10 win10电脑玩游戏cpu自动降频怎么办 win10电脑一玩游戏cpu就降频解决方案
win10系统推荐
- 1 深度技术windows10 64位稳定安全版v2024.05
- 2 雨林木风win10 64位最新旗舰版v2024.05
- 3 深度技术win10 64位免激活旗舰版v2024.05
- 4 雨林木风ghost win10 64位安全专业版v2024.04
- 5 系统之家win10 64位免激活专业版v2024.04
- 6 深度技术windows10 64位免费专业版v2024.04
- 7 雨林木风win10 64位安全旗舰版v2024.04
- 8 雨林木风win10 64位免激活旗舰版v2024.04
- 9 深度技术win10 64位破解专业版v2024.04
- 10 番茄花园win10 32位免费专业版v2024.03