游戏功能不适用于Windows 桌面或文件资源管理器如何处理
近日有不少用户到本站询问这样的情况,就是在电脑中启动Game Bar录制游戏后,发现录制选项显示灰色无法录制,然后还提示“游戏功能不适用于 Windows 桌面或文件资源管理器”错误,这让用户们很是困扰,该怎么办呢,本文这就给大家介绍一下游戏功能不适用于Windows 桌面或文件资源管理器的详细处理方法。
方法一、
1.首先,单击左下角的“Microsoft”图标,在“开始”菜单中选择“设置”;或者使用关键组合“Win + I”直接打开Windows设置页面;
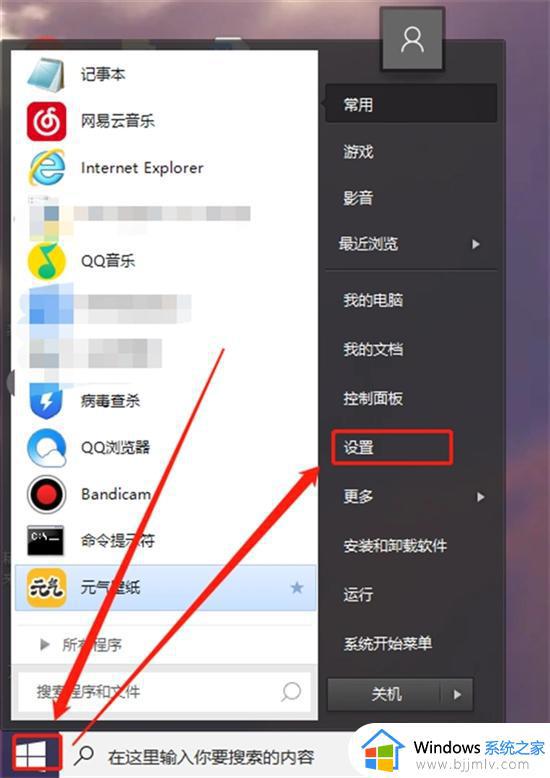
2.在Windows设置页面中,单击“转到游戏设置”;
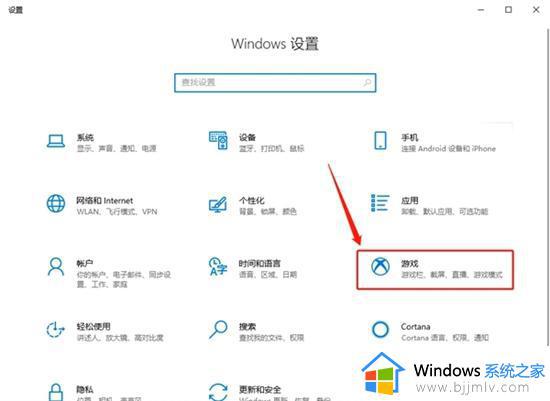
3.在“游戏设置”页面中切换到“游戏”列,查看“使用游戏列三剪辑,屏幕截图和广播”设置已打开。通常录制失败是因为此设置已关闭;
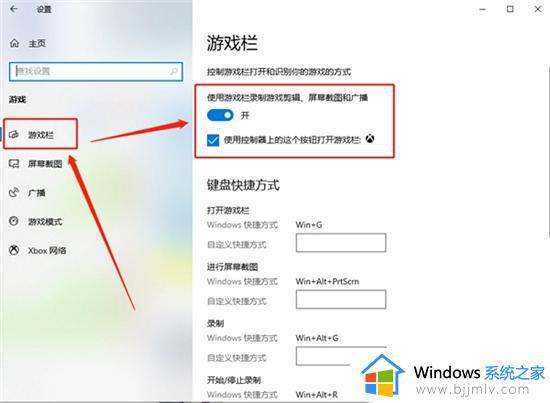
4.此外,还可以根据情况设置快捷键,避免快捷方式和内部按钮,导致录制时发生故障;
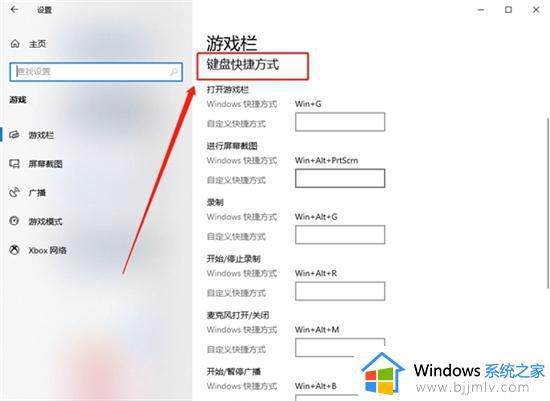
5.然后,切换到“游戏模式”设置,打开“游戏模式”设置。如果未打开模式,则可能没有录制。
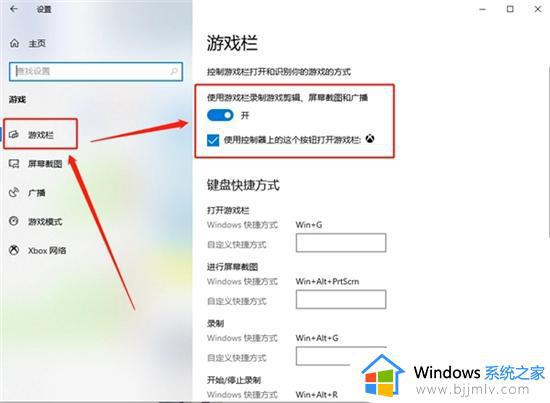
方法二、
1.如果上述方法不行的话,我们可以使用第三方录屏工具,小编这里推荐嗨格式录屏大师;
2.在笔记本电脑上打开嗨格式录屏大师,并选择录屏模式;
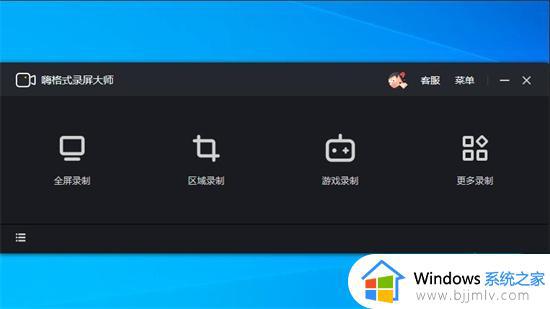
3.进入后根据录屏需要,对系统声音、麦克风和摄像头等参数进行设置;
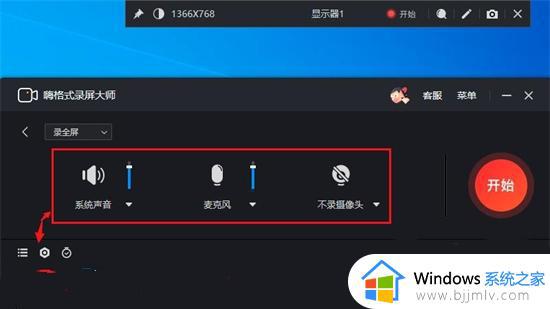
4.准备就绪后点击“开始”按钮即可开始录屏。
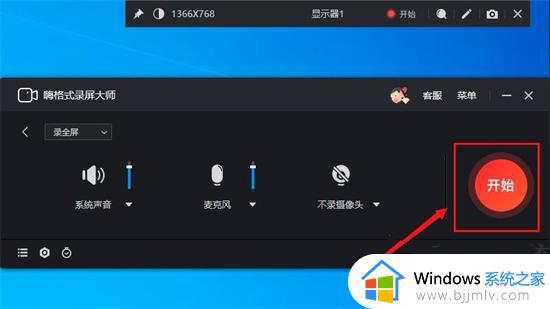
关于游戏功能不适用于Windows 桌面或文件资源管理器的详细解决方法就给大家介绍到这里了,有遇到这样情况的用户们可以参考上述方法步骤来进行解决吧。
游戏功能不适用于Windows 桌面或文件资源管理器如何处理相关教程
- windows文件资源管理器怎么打开 windows文件资源管理器在哪
- 文件资源管理器在哪里 文件资源管理器如何打开
- windows打开资源管理器快捷键是什么 如何打开windows资源管理器
- 如何重新运行windows资源管理器 怎么重启windows资源管理器
- windows资源管理器打开方法 windows资源管理器在哪打开
- 资源管理器频繁提醒已停止工作怎么办 资源管理器老是已停止工作如何处理
- 资源管理器怎么打开 电脑资源管理器的打开方法
- 经常出现资源管理器已停止工作怎么办 老提示资源管理器已停止工作如何处理
- 电脑windows资源管理器未响应是怎么回事?电脑出现windows资源管理器未响应修复方法
- windows资源管理器重新启动的方法 windows资源管理器怎么重新启动
- 苹果电脑双系统如何启动苹果系统 苹果电脑双系统怎么启动苹果系统
- 苹果电脑投屏到投影仪怎么设置 苹果电脑连接投影仪投屏设置步骤
- win10虚拟网卡怎么安装 win10电脑虚拟网卡的安装步骤
- microsoft edge如何设置每次打开新窗口 设置edge浏览器默认为打开新标签页的方法
- 优盘文件或目录损坏且无法读取怎么办?u盘显示文件或目录损坏且无法读取如何处理
- 如何把winrar设置为默认压缩格式 怎么将winrar设置为默认压缩软件
电脑教程推荐
- 1 microsoft edge如何设置每次打开新窗口 设置edge浏览器默认为打开新标签页的方法
- 2 win11相机无法使用怎么办 如何解决Win11系统相机用不了
- 3 如何steam账号注册电脑 steam电脑怎么注册账号
- 4 如何保存网页上的视频到电脑 怎样保存网页中的视频到本地
- 5 如何查看电脑网卡是百兆还是千兆 怎么确定电脑网卡是百兆还是千兆
- 6 如何从电脑上拷贝文件到u盘 怎样用电脑拷贝文件到u盘
- 7 打印机怎么打印出彩色的图片 打印机如何打印彩色的照片
- 8 excel打开很慢是什么原因 电脑打开excel很慢如何解决
- 9 戴尔电脑开机一直显示dell解决方法 戴尔电脑开机一直显示dell图标怎么办
- 10 电脑pdf怎么转换成jpg图片免费 电脑pdf文件如何转换成jpg图片
win10系统推荐
- 1 深度技术windows10 64位稳定安全版v2024.05
- 2 雨林木风win10 64位最新旗舰版v2024.05
- 3 深度技术win10 64位免激活旗舰版v2024.05
- 4 雨林木风ghost win10 64位安全专业版v2024.04
- 5 系统之家win10 64位免激活专业版v2024.04
- 6 深度技术windows10 64位免费专业版v2024.04
- 7 雨林木风win10 64位安全旗舰版v2024.04
- 8 雨林木风win10 64位免激活旗舰版v2024.04
- 9 深度技术win10 64位破解专业版v2024.04
- 10 番茄花园win10 32位免费专业版v2024.03