win10突然重启怎么回事 win10系统突然自动重启如何解决
平时使用win10系统的时候,相信很多人都会遇到各种问题,比如常见的就有不少win10系统用户反映说遇到了突然重启的情况,而且偶尔会发生,让用户们很是困扰,遇到这样的问题该怎么办呢?大家别担心,今天就由笔者给大家详细介绍一下win10系统突然自动重启的详细解决方法。
方法如下:
1、点击Win10桌面找到“此电脑”图标,右击并从弹出的右键菜单中选择“属性”项。
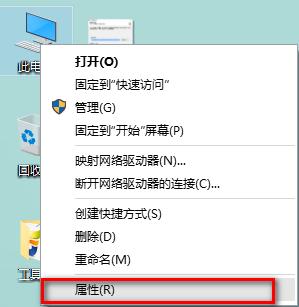
2、此时将打开“控制”窗口,在左侧找到“高级系统设置”按钮点击进入详细设置界面。如图所示:
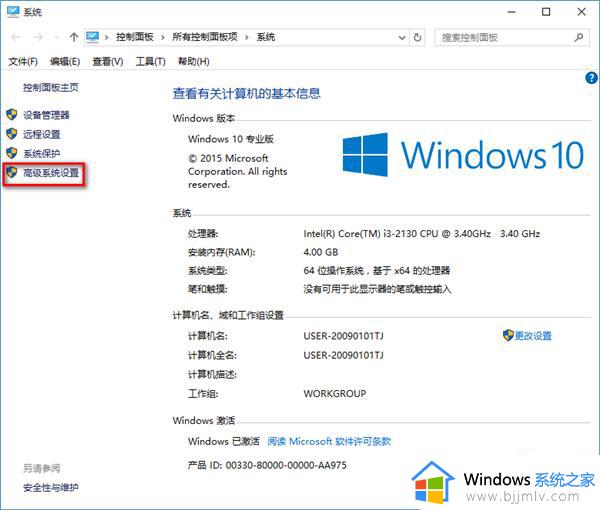
3、待打开“系统属性”窗口后,切换到“高级”选项卡,点击“启用和故障恢复”栏目中的“设置”按钮。
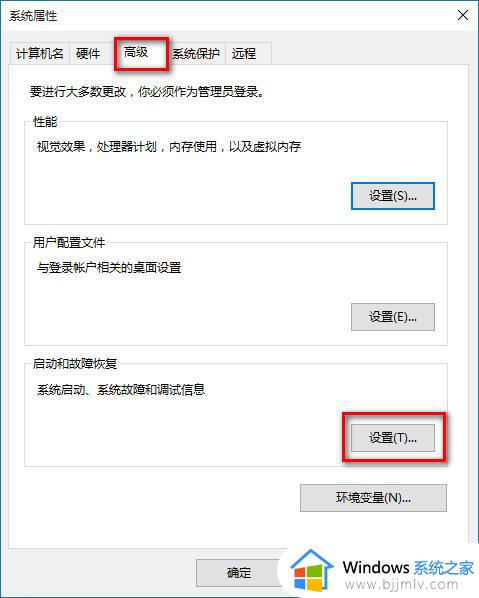
4、从打开的“启动和故障恢复”窗口中,在“系统失败”栏目中清除勾选“自动重新启动”项,点击“确定”完成设置。
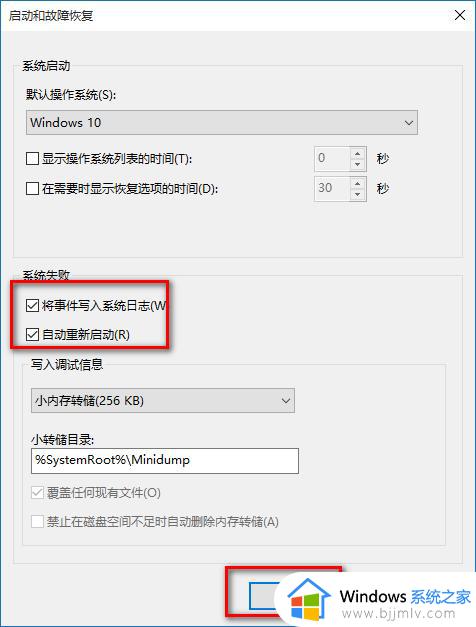
5、如果通过以上设置之后仍然无法解决系统自动重启的问题,则我们需要进行如下设置:
使用“win+R”打开“运行”窗口,输入“msconfig”并按回车即可进入系统配置实用程序主界面。
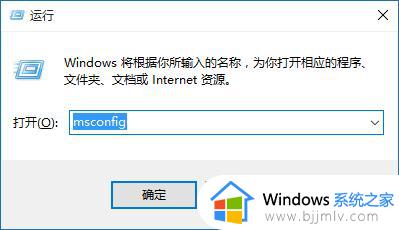
6、在“系统设置”界面中,切换到“常规”选项卡,勾选“诊断启动”项,点击“确定”按钮,重启一下计算机。
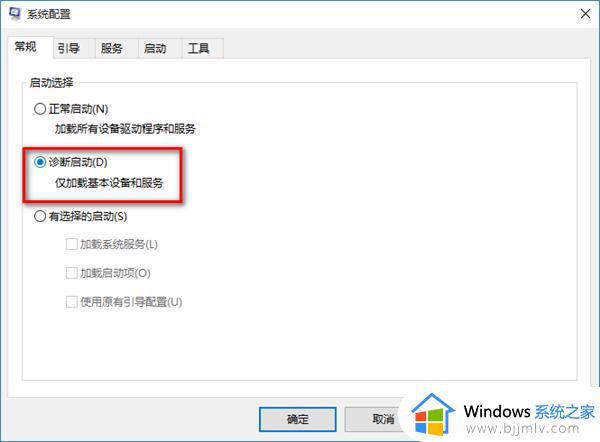
7、当系统重启完成后,再次进入“系统配置”界面。切换到“服务”选项卡,勾选“隐藏Windows服务”项,同时勾选想要随系统自启动的项,点击“确定”即可完成。
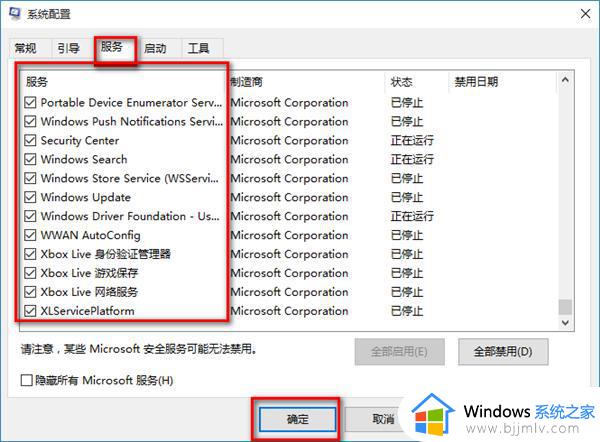
以上给大家介绍的就是win10突然重启的详细解决方法,有遇到一样情况的用户们可以参考上面的方法步骤来进行解决吧。
win10突然重启怎么回事 win10系统突然自动重启如何解决相关教程
- win10自动重启怎么回事 win10总是自动重启的解决办法
- win10字体突然变大怎么办 win10字体突然变得很大解决方法
- win10突然自动关机怎么办 win10会自动关机解决方法
- win10电脑字体突然变细怎么办 win10字体突然变细如何恢复
- win10一直重启进不去系统怎么回事 win10电脑一直循环重启进不了系统如何解决
- win10重新启动黑屏后无反应怎么回事 win10系统重启后一直黑屏如何解决
- win10字体突然变了怎么办 win10字体突然变得很奇怪修复方法
- win10输入法突然没了怎么回事 win10输入法消失了的解决教程
- win10用着突然黑屏怎么办 电脑win10突然黑屏处理方法
- win10进不去无限重启怎么办 win10进不了系统一直重启如何解决
- win10关机后主机不断电怎么回事 window10关机主机还一直工作的解决办法
- win10玩英雄无敌3不能全屏怎么办 win10英雄无敌3无法全屏解决方法
- win10玩dnf输入法不见了怎么办 win10玩dnf输入法不显示修复方法
- win10远程出现身份验证错误要求函数不支持如何解决
- win10文件夹打开就显示搜索怎么办 win10打开文件夹一直在搜索如何解决
- win10笔记本电脑电池未检测到怎么办 win10笔记本电脑未检测到电池处理方法
win10系统教程推荐
- 1 win10关机后主机不断电怎么回事 window10关机主机还一直工作的解决办法
- 2 win10玩dnf输入法不见了怎么办 win10玩dnf输入法不显示修复方法
- 3 win10电脑玩游戏cpu自动降频怎么办 win10电脑一玩游戏cpu就降频解决方案
- 4 无线蓝牙耳机怎么连接电脑win10 win10电脑如何连接无线蓝牙耳机
- 5 台式电脑怎么调节屏幕亮度win10 win10台式电脑如何设置屏幕亮度调节
- 6 win10如何更改默认声音输出设备 win10怎么设置默认音频输出设备
- 7 win10台式屏幕太亮了怎么调?win10台式屏幕太亮如何调暗
- 8 windows10电脑c盘哪些文件可以删除 win10系统c盘哪些文件可以删
- 9 win10休眠唤醒后没有声音怎么办 win10电脑休眠打开后没声音修复方法
- 10 win10修复模式无限重启怎么办 win10修复失败无限重启解决方案
win10系统推荐
- 1 雨林木风win10 64位最新旗舰版v2024.05
- 2 深度技术win10 64位免激活旗舰版v2024.05
- 3 雨林木风ghost win10 64位安全专业版v2024.04
- 4 系统之家win10 64位免激活专业版v2024.04
- 5 深度技术windows10 64位免费专业版v2024.04
- 6 雨林木风win10 64位安全旗舰版v2024.04
- 7 雨林木风win10 64位免激活旗舰版v2024.04
- 8 深度技术win10 64位破解专业版v2024.04
- 9 番茄花园win10 32位免费专业版v2024.03
- 10 风林火山win10 64位官方旗舰版2024.03