window10分屏功能怎么开启 windows10如何打开分屏功能
更新时间:2023-10-27 10:21:28作者:skai
我们大家在日常使用windows10操作系统的时候,我们难免会需要使用到许多软件,但是如果我们一个一个切换窗口就显得十分的麻烦,于是就想要开启分屏模式进行操作,但是很多小伙伴都不知道怎么开启分屏模式,那么接下来小编就带着大家一起来看看windows10如何打开分屏功能。
操作方法:
1、点击下方任务栏中的开始,选择菜单列表中的"设置"打开。
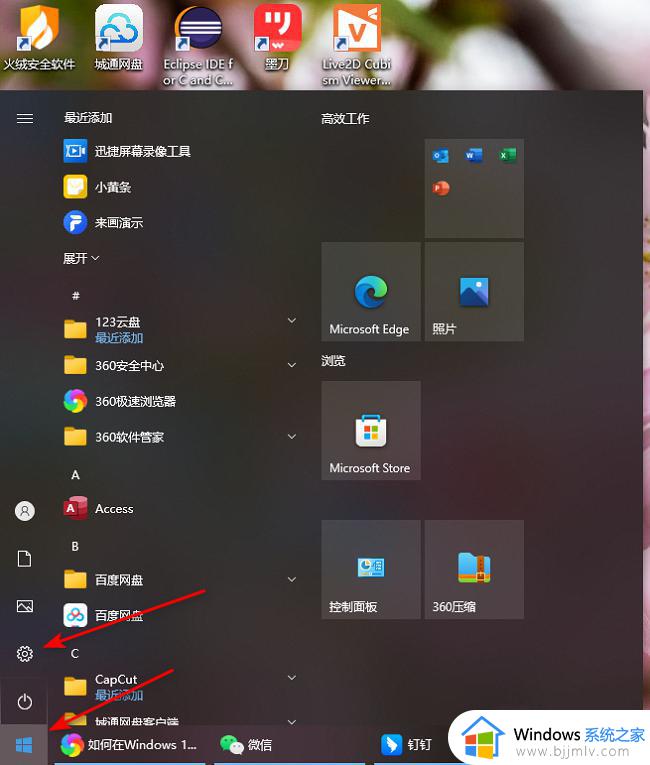
2、进入到新的窗口界面后,点击其中的"系统"选项。
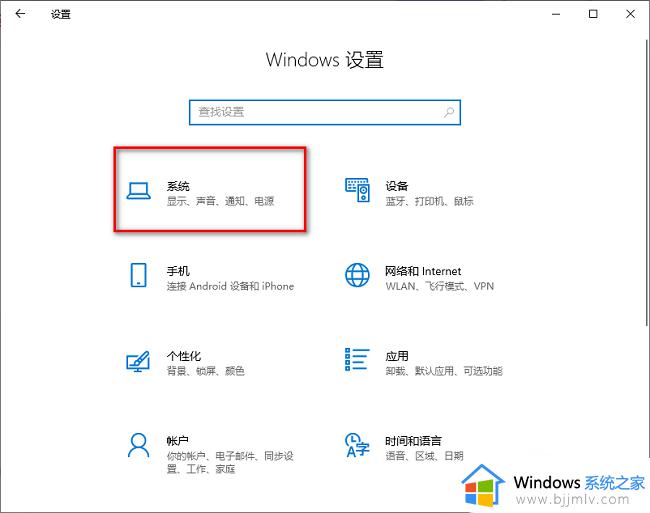
3、然后点击左侧栏中的"多任务处理"选项。
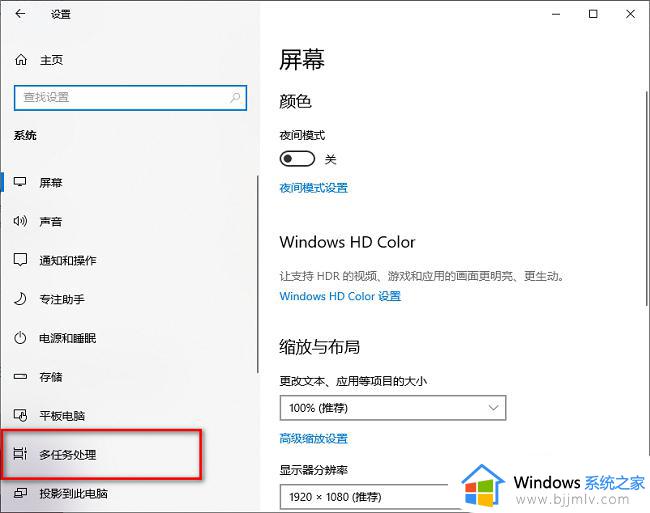
4、最后找到右侧中的"贴靠窗口",将其开关按钮打开即可。
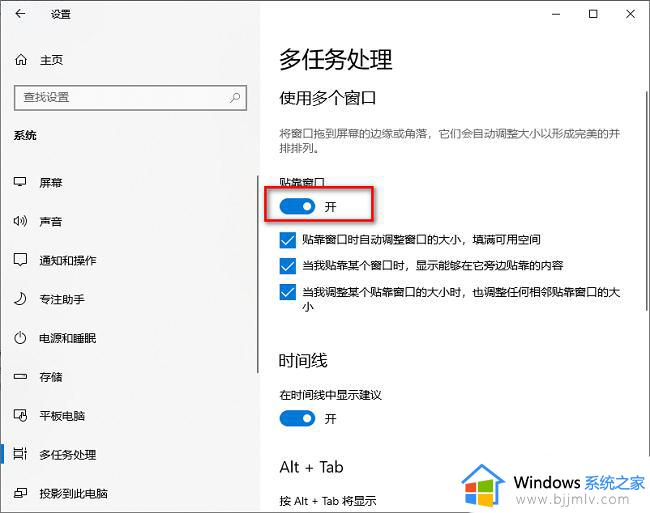
5、这样按下键盘上的win键+向左的箭头,电脑屏幕就会进行分屏操作。
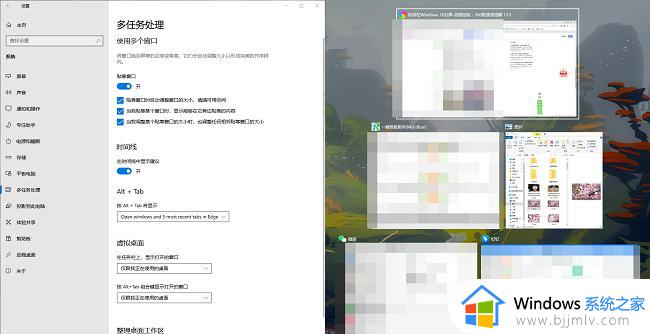
以上全部内容就是小编带给大家的windows10打开分屏功能方法详细内容分享啦,还不清楚怎么打开分屏模式的小伙伴就快点跟着小编一起来看看。
window10分屏功能怎么开启 windows10如何打开分屏功能相关教程
- window10录屏功能怎么打开?win10系统录屏功能在哪里
- window10自带录屏在哪里 window10怎么打开录屏功能
- win10的分屏操作技巧 win10分屏功能怎么用
- win10触屏模式怎么开启 win10开启触屏功能如何操作
- windows10自带摄像头软件在哪打开 windows10电脑如何开启摄像头功能
- windows10怎么开启蓝牙功能 windows10系统如何开启蓝牙设置
- win10开启系统还原功能在哪里 win10如何打开系统还原功能
- win10在哪里打开屏幕录像 win10的屏幕录制功能如何打开
- windows10系统能用分屏嘛 windows10系统怎样分屏显示
- win10怎么打开蓝牙功能 win10如何打开蓝牙功能设置
- win10自动删除恶意文件怎么关闭 win10系统自动删除文件如何关闭
- win10重启桌面图标打乱怎么办 win10桌面图标重启后又乱了处理方法
- win10重启打印机服务设置方法 win10如何重启打印机服务程序
- win10声音可视化通知怎么开启 win10如何设置声音的可视化通知
- windows10分区c盘留多大比较好?win10 c盘一般留多少合适
- win10网页打不开显示dns_probe_possible的解决方法
win10系统教程推荐
- 1 win10重启打印机服务设置方法 win10如何重启打印机服务程序
- 2 windows10防火墙怎么开 windows10防火墙如何开启
- 3 win10正确密码进不去怎么办 win10密码是对的进不去处理方法
- 4 windows10耳机没声音怎么设置 win10插入耳机后为什么没有声音
- 5 win10正在配置更新无限重启怎么办 win10一直正在配置更新重启修复方法
- 6 win10无线上网老是掉线怎么办 win10无线网总是掉线如何处理
- 7 win10系统不能开机怎么办 win10电脑无法正常开机修复方法
- 8 win10关机后主机不断电怎么回事 window10关机主机还一直工作的解决办法
- 9 win10玩dnf输入法不见了怎么办 win10玩dnf输入法不显示修复方法
- 10 win10电脑玩游戏cpu自动降频怎么办 win10电脑一玩游戏cpu就降频解决方案
win10系统推荐
- 1 深度技术windows10 64位稳定安全版v2024.05
- 2 雨林木风win10 64位最新旗舰版v2024.05
- 3 深度技术win10 64位免激活旗舰版v2024.05
- 4 雨林木风ghost win10 64位安全专业版v2024.04
- 5 系统之家win10 64位免激活专业版v2024.04
- 6 深度技术windows10 64位免费专业版v2024.04
- 7 雨林木风win10 64位安全旗舰版v2024.04
- 8 雨林木风win10 64位免激活旗舰版v2024.04
- 9 深度技术win10 64位破解专业版v2024.04
- 10 番茄花园win10 32位免费专业版v2024.03