win浏览器无法访问网页怎么办 windows浏览器无法访问此页面如何解决
更新时间:2023-10-11 09:56:05作者:qiaoyun
我们平时都喜欢使用浏览器来浏览网页,然而浏览某些网页的时候,可能会遇到一些问题,例如有部分用户就遇到了win浏览器无法访问网页的提示,可是网络是正常的,怎么会出现这样的问题呢,可能是设置或者网站本身有问题,本教程这就给大家详细介绍一下windows浏览器无法访问此页面的解决方法吧。
方法一、
1、双击打开edge浏览器后,点击右上角“…”图标,在弹出的选项中点击【设置】。
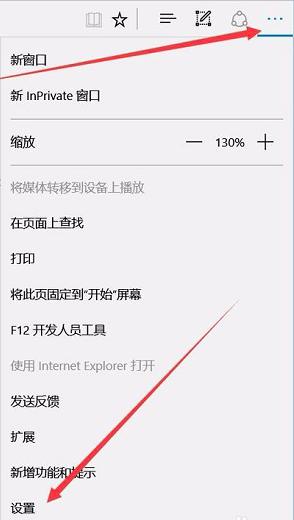
2、打开设置界面后,点击高级设置中的“查看高级设置”选项。
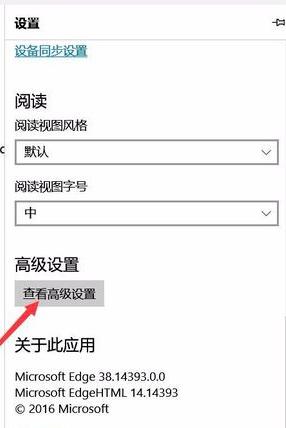
3、打开高级设置后,点击打开代理设置选项。
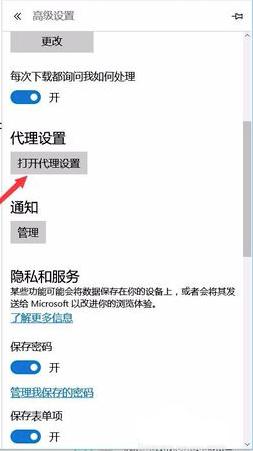
4、打开控制面板选项,点击代理选项,然后在右侧将自动检测设置打开就可了。
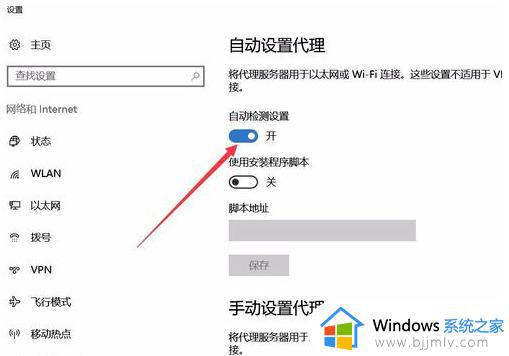
方法二、
1、使用win+x打开菜单,点击选择“命令提示符(管理员)”:
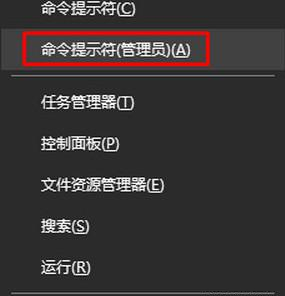
2、输入netsh int tcp set heuristics disabled按enter:
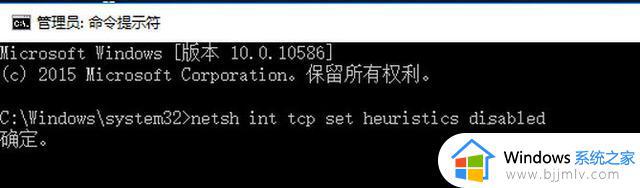
3、输入netsh int tcp set global autotuninglevel=disabled按enter:
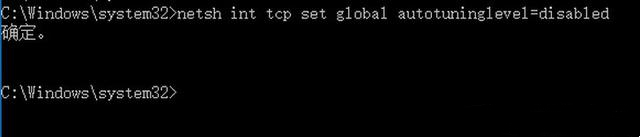
4、输入netsh int tcp set global rss=enabled按回车。之后重启电脑即可。

上述给大家介绍的就是win浏览器无法访问网页的详细解决方法,如果你有遇到一样情况的话,不妨可以参考上述方法步骤来进行解决,希望帮助到大家。
win浏览器无法访问网页怎么办 windows浏览器无法访问此页面如何解决相关教程
- 谷歌浏览器无法访问此网站是什么原因 谷歌浏览器显示无法访问此网站如何解决
- 猎豹浏览器无法访问此网站怎么回事 猎豹浏览器打不开网页如何解决
- 谷歌浏览器无法访问某个网站怎么办 用谷歌浏览器无法访问此网站处理方法
- 夸克浏览器被限制访问怎么解除 夸克浏览器限制浏览网页如何解决
- 夸克浏览器禁止访问网站怎么办 夸克浏览器禁止访问网站如何解决
- windows浏览器打不开网页怎么办 windows浏览器网页无法打开如何解决
- ie浏览器打不开网页怎么办 电脑上ie浏览器无法打开网页如何解决
- 谷歌浏览器提示版本异常请更换浏览器访问的解决教程
- 电脑无法打开浏览器但是网络能用怎么回事 网络连接正常但浏览器无法打开网页解决办法
- 谷歌浏览器显示版本异常请更换浏览器访问如何修复
- wps表格里怎么自动填充序号 如何在wps表格中自动填充序号
- 大小写转换键盘快捷键是什么 键盘大写字母键盘是哪个键
- 戴尔笔记本没有声音怎么解决 戴尔笔记本电脑没声音一键恢复
- 戴尔电脑开机一直显示dell解决方法 戴尔电脑开机一直显示dell图标怎么办
- 戴尔怎么进去bios设置启动项 戴尔电脑bios启动项设置方法
- 单机游戏蜘蛛纸牌怎么安装 电脑如何安装蜘蛛纸牌的游戏
电脑教程推荐
- 1 戴尔电脑开机一直显示dell解决方法 戴尔电脑开机一直显示dell图标怎么办
- 2 电脑pdf怎么转换成jpg图片免费 电脑pdf文件如何转换成jpg图片
- 3 电脑硬盘有坏道会造成什么情况 硬盘如果有坏道会有什么后果
- 4 电脑怎么调出cpu温度显示 电脑cpu温度在哪里查看
- 5 电脑怎么在图片上添加文字 如何用电脑在图片中添加文字
- 6 电脑怎样下载网页上任意视频 如何在电脑上下载网页上的视频
- 7 苹果电脑插着电源显示不在充电怎么办 苹果电脑充电显示电池没有在充电修复方法
- 8 wps怎么让目录左右对齐显示 wps如何让目录左右都对齐一致
- 9 拯救者键盘失灵打不出字怎么回事 联想拯救者键盘打不了字如何处理
- 10 电脑上的爱奇艺怎么打不开 电脑上的爱奇艺点击没反应解决方法
win10系统推荐
- 1 雨林木风win10 64位最新旗舰版v2024.05
- 2 深度技术win10 64位免激活旗舰版v2024.05
- 3 雨林木风ghost win10 64位安全专业版v2024.04
- 4 系统之家win10 64位免激活专业版v2024.04
- 5 深度技术windows10 64位免费专业版v2024.04
- 6 雨林木风win10 64位安全旗舰版v2024.04
- 7 雨林木风win10 64位免激活旗舰版v2024.04
- 8 深度技术win10 64位破解专业版v2024.04
- 9 番茄花园win10 32位免费专业版v2024.03
- 10 风林火山win10 64位官方旗舰版2024.03