win10电脑总是弹出广告怎么办 win10电脑总有广告弹出来如何处理
更新时间:2023-02-20 10:02:24作者:runxin
很多时候我们在运行win10电脑是常常会遇到系统桌面上不断弹出一些广告窗口的情况,而当用户在操作win10系统是不小心点击到这些窗口时就会自动在电脑上安装一些垃圾软件,对此win10电脑总是弹出广告怎么办呢?以下小编就来告诉大家win10电脑总有广告弹出来处理方法。
具体方法:
1、右键点击状态栏,在弹出的菜单中点击“任务栏设置”。
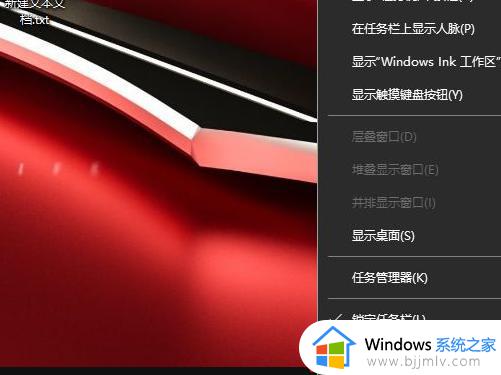
2、点击“选择哪些图标显示在任务栏”。
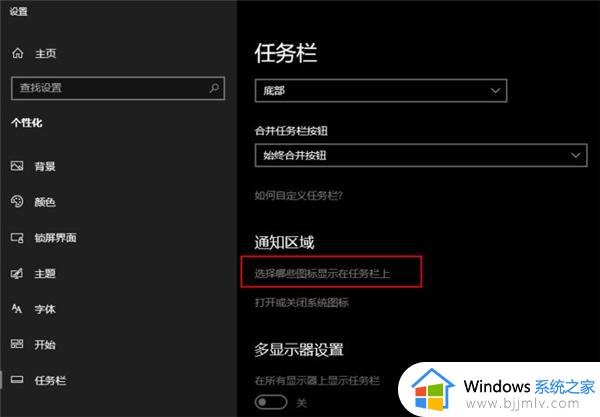
3、根据广告显示的内容很容易就找到了元凶:RunDll。
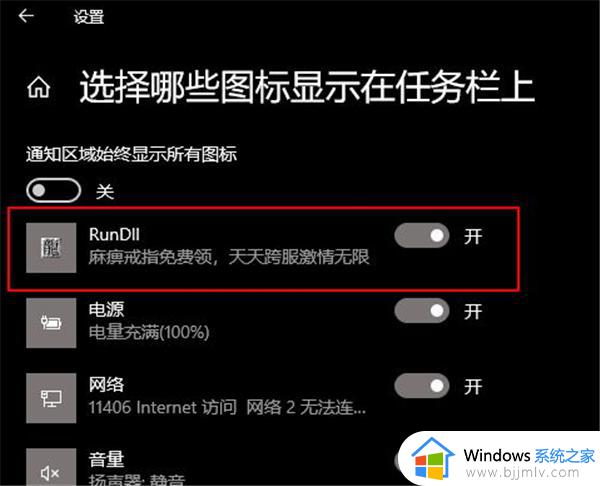
4、打开任务管理器,找到这个叫做RunDll的程序,再右键点击“文件所在的位置”。
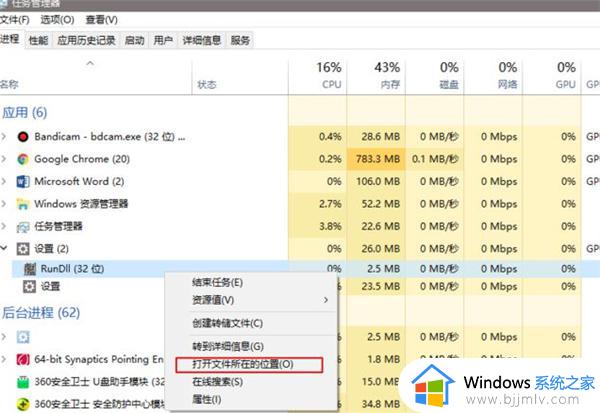
5、然后我们就能看到我们电脑广告弹窗的来源了。
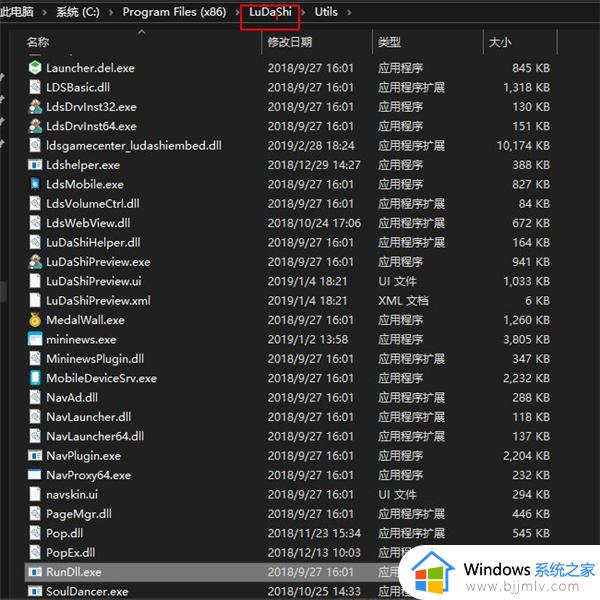
6、然后我们卸载相关的程序软件,卸载完成后广告就消失了。
上述就是小编给大家带来的win10电脑总有广告弹出来处理方法了,碰到同样情况的朋友们赶紧参照小编的方法来处理吧,希望能够对大家有所帮助。
- 上一篇: win10电脑外放没有声音但是耳机有声音解决方法
- 下一篇: win10笔记本外接显示器分辨率怎么设置
win10电脑总是弹出广告怎么办 win10电脑总有广告弹出来如何处理相关教程
- win10电脑总是弹出广告怎么办 win10电脑老是弹出广告处理方法
- win10总是弹出广告怎么办 win10经常弹出广告页面怎么解决
- win10广告窗口弹出如何关闭 win10的广告弹出来怎么关闭
- win10怎么禁止弹窗广告 win10如何屏蔽弹窗广告弹出
- win10电脑怎么关闭弹窗广告 win10如何清除弹窗广告
- win10游戏广告怎么关闭 win10老是弹出游戏广告解决方法
- win10怎么关闭广告弹窗功能 win10如何关闭广告弹出窗口
- win10关闭广告弹窗教程 win10怎样拦截电脑弹窗广告
- win10怎么彻底删除弹出广告窗口 win10彻底清除电脑弹窗广告教程
- win10系统广告弹窗怎么彻底解决 win10如何解决广告弹窗问题
- windows10改不了分辨率怎么回事 如何解决win10系统无法修改分辨率
- windows10改中文怎么操作 win10怎么设置为中文
- win10怎么关闭字体平滑 win10字体平滑如何取消
- win10添加隐藏无线网络步骤 win10如何添加隐藏的无线网络
- win10怎么清除文档打开历史记录 win10清除最近打开文档记录教程
- windows10更改ip地址的步骤?win10如何修改电脑IP地址
win10系统教程推荐
- 1 win10重启打印机服务设置方法 win10如何重启打印机服务程序
- 2 windows10防火墙怎么开 windows10防火墙如何开启
- 3 win10正确密码进不去怎么办 win10密码是对的进不去处理方法
- 4 windows10耳机没声音怎么设置 win10插入耳机后为什么没有声音
- 5 win10正在配置更新无限重启怎么办 win10一直正在配置更新重启修复方法
- 6 win10无线上网老是掉线怎么办 win10无线网总是掉线如何处理
- 7 win10系统不能开机怎么办 win10电脑无法正常开机修复方法
- 8 win10关机后主机不断电怎么回事 window10关机主机还一直工作的解决办法
- 9 win10玩dnf输入法不见了怎么办 win10玩dnf输入法不显示修复方法
- 10 win10电脑玩游戏cpu自动降频怎么办 win10电脑一玩游戏cpu就降频解决方案
win10系统推荐
- 1 深度技术windows10 64位稳定安全版v2024.05
- 2 雨林木风win10 64位最新旗舰版v2024.05
- 3 深度技术win10 64位免激活旗舰版v2024.05
- 4 雨林木风ghost win10 64位安全专业版v2024.04
- 5 系统之家win10 64位免激活专业版v2024.04
- 6 深度技术windows10 64位免费专业版v2024.04
- 7 雨林木风win10 64位安全旗舰版v2024.04
- 8 雨林木风win10 64位免激活旗舰版v2024.04
- 9 深度技术win10 64位破解专业版v2024.04
- 10 番茄花园win10 32位免费专业版v2024.03