win11任务栏不合并窗口怎么设置 win11如何取消合并任务栏窗口
更新时间:2023-03-01 09:50:56作者:runxin
当我们在win11电脑上打开的程序窗口过多时,用户可以通过系统桌面任务栏上显示的图标来进行切换,然而有小伙伴反馈自己win11系统任务栏中会将相同的程序图标合并,切换很是麻烦,对此win11如何取消合并任务栏窗口呢?以下小编就来教大家win11任务栏不合并窗口设置方法。
具体方法:
1、其实在微软社区中,有很多用户都提出了这个问题,但是win11现在并没有修改这方面的选项。
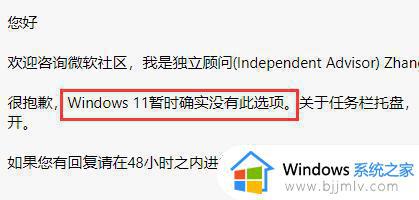
2、不过好在我们还拥有startallback这款软件。
注:打开软件的时候可能会被系统阻止,选择“仍然保留”就行。
3、下载安装完成后,进入左侧的“任务栏项”。
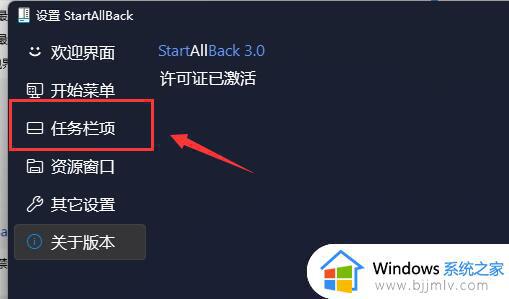
4、在其中找到“合并任务栏按钮”,将他更改为“从不”即可不合并任务栏。
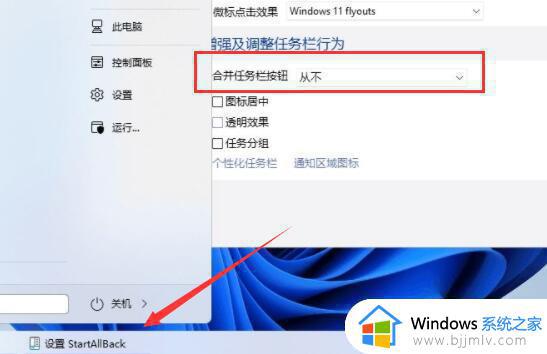
5、此外,我们也可以将任务栏修改为win10或win7的样式,也能设置不合并。
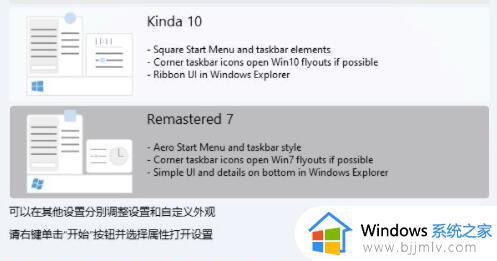
上述就是小编告诉大家的win11任务栏不合并窗口设置方法了,如果你也有相同需要的话,可以按照上面的方法来操作就可以了,希望能够对大家有所帮助。
win11任务栏不合并窗口怎么设置 win11如何取消合并任务栏窗口相关教程
- win11任务栏不合并怎么设置 win11任务栏不合并窗口设置方法
- win11不合并任务栏窗口设置方法 win11怎么设置任务栏不合并窗口
- win11任务栏怎么调从不合并 win11取消任务栏合并如何操作
- win11如何关闭任务栏图标合并 win10怎么取消任务栏图标合并
- win11任务栏被合并怎么取消 win11任务栏怎么调从不合并
- windows11取消任务栏合并的方法 win11怎么取消合并任务栏
- win11任务栏怎么调从不合并 win11任务栏设置不合并怎么操作
- windows11设置任务栏不合并的方法 win11怎么设置任务栏不合并
- win11任务栏设置不合并的方法 win11怎样不合并任务栏图标
- win11怎么设置任务栏不合并 win11任务栏不合并怎么操作
- windows11网络设置在哪?win11怎么打开网络设置
- windows11网银不能用怎么办 win11网银用不了如何处理
- win11右下角网络点不开怎么办 win11右下角网络打不开处理方法
- windows11网络共享中心在哪打开 win11网络共享中心怎么打开
- windows11自动登录设置图文教程 windows11如何设置自动登录账户
- win11小组件不显示天气怎么办 win11桌面小组件天气显示不了如何解决
win11系统教程推荐
- 1 windows11网络设置在哪?win11怎么打开网络设置
- 2 windows11网络共享中心在哪打开 win11网络共享中心怎么打开
- 3 win11电脑睡眠后无法唤醒屏幕怎么办 win11进入睡眠状态不能唤醒处理方法
- 4 win11微软应用商店无法连接网络怎么办 win11微软应用商店无法联网修复方法
- 5 win11耳麦说不了话听得见声音怎么办 win11电脑耳麦说话没声音修复方法
- 6 windows11网卡驱动异常怎么修复 win11网卡驱动异常的解决方法
- 7 win11电脑启动修复无法开机怎么办 win11开机修复启动不了处理方法
- 8 win11更新驱动之后黑屏怎么办 win11更新驱动就黑屏处理方法
- 9 win11更改输入法切换快捷键方法 win11怎么更改输入法切换快捷键
- 10 windows11指纹此选项当前不可用怎么回事 windows11指纹登录提示此选项当前不可用如何处理
win11系统推荐
- 1 技术员联盟ghost win11 64位中文正式版下载v2024.05
- 2 系统之家ghost win11 64位最新家庭版下载v2024.04
- 3 ghost windows11 64位专业版原版下载v2024.04
- 4 惠普笔记本电脑ghost win11 64位专业永久激活版下载v2024.04
- 5 技术员联盟ghost win11 64位官方纯净版下载v2024.03
- 6 萝卜家园ghost win11 64位官方正式版下载v2024.03
- 7 ghost windows11 64位最新正式版下载v2024.02
- 8 萝卜家园ghost win11 64位优化原装版下载v2024.02
- 9 萝卜家园ghost win11 64位官方原版镜像下载v2024.01
- 10 技术员联盟ghost win11 64位正式专业版下载v2024.01