windows11远程桌面不支持怎么办 windows11不支持远程控制解决方法
更新时间:2023-07-19 09:51:00作者:runxin
现阶段很多工作中的用户也都会用到远程桌面,而在没有第三方远程控制软件的情况下,我们可以通过windows11系统自带的远程桌面功能来使用,然而最近有用户却遇到了远程控制功能不能使用的情况,对此windows11远程桌面不支持怎么办呢?这里小编就来教大家windows11不支持远程控制解决方法。
具体方法:
1、首先,我们需要先下载安装一款远程桌面的软件。
2、在Win11开始菜单直接搜索“防火墙”并打开。
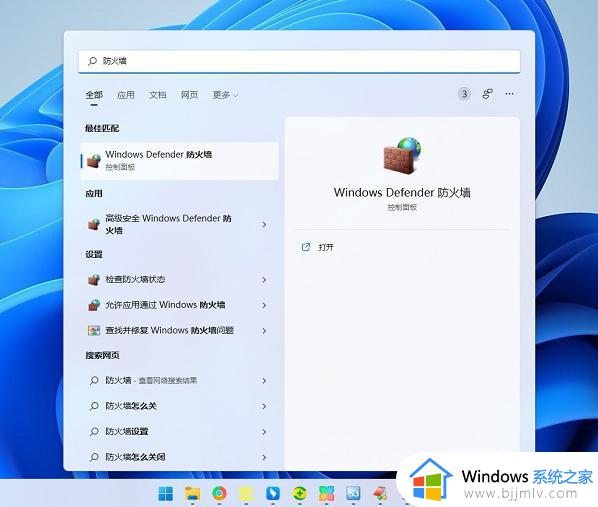
3、然后打开Windows防火墙,点开左边的“高级设置”。
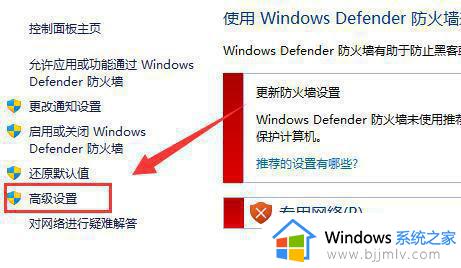
4、进入后,点击左上角“入站规则”。
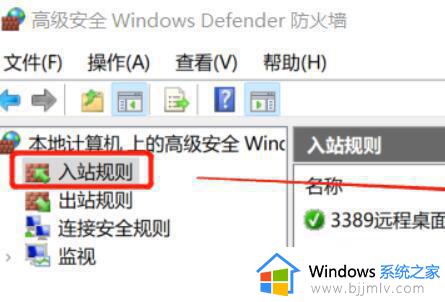
5、然后点击右边的“新建规则”。
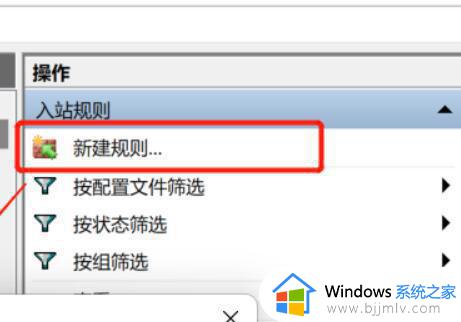
6、随后我们创建一个“端口”规则。
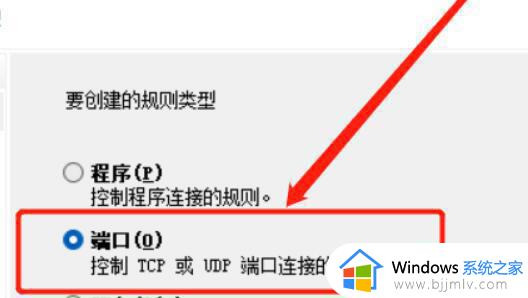
7、再选择“TCP”,选择“特定本地端口3389”。
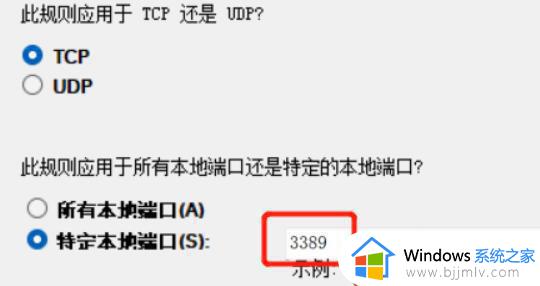
8、随后选择“允许连接”,进入下一步。
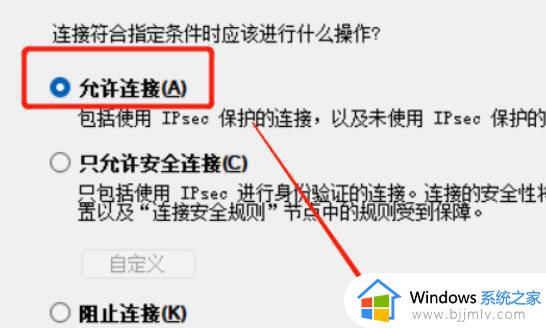
9、下面的设置保持默认即可。
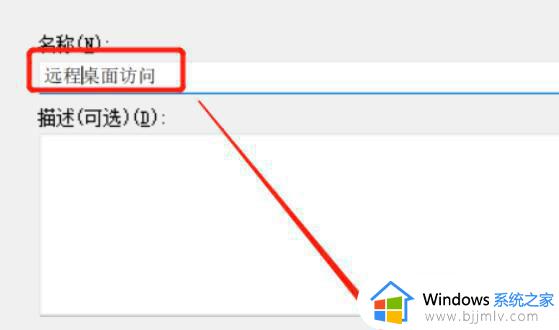
10、创建防火墙规则后,我们右键此电脑,打开“管理”。
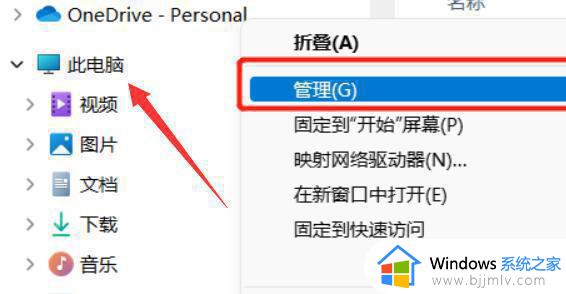
11、再进入左边栏的“服务”列表。
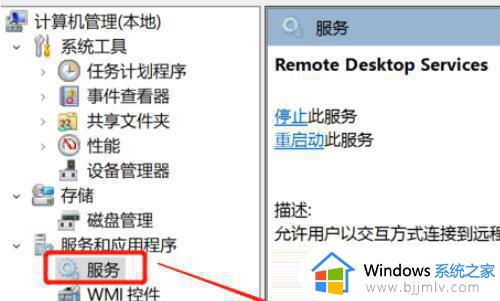
12、最后开启其中的“remote desktop services”服务即可。
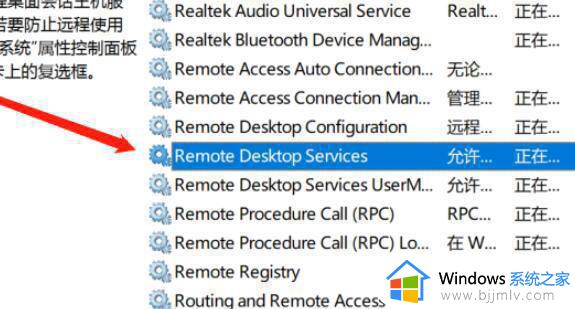
13、RDPWrap还需要相应的设置,如此一来才可以进行远程桌面连接。
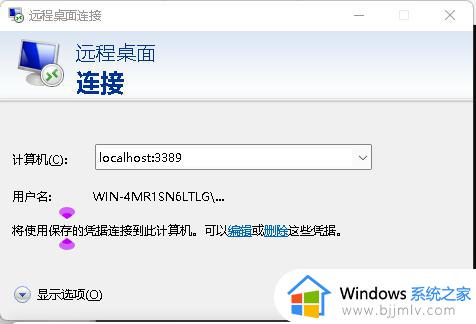
本文就是小编给大家讲解的windows11不支持远程控制解决方法了,如果你电脑有出现类似的情况,那么就可以根据小编的操作来进行解决,非常的简单快速,一步到位。
windows11远程桌面不支持怎么办 windows11不支持远程控制解决方法相关教程
- win11支持远程桌面吗 win11如何使用远程桌面
- 升级win11提示硬件不支持怎么办 硬件不支持win11的解决教程
- windows11远程连接不上怎么办 windows11远程桌面无法连接修复方法
- windows11远程控制怎么操作 windows11电脑如何远程控制
- 处理器不支持win11怎么办 电脑处理器不支持win11解决方法
- win11显示硬件不支持解决方法 win11硬件不支持怎么办
- windows11远程桌面连接怎么打开 windows11远程桌面连接开启方法
- cpu不支持win11怎么处理 cpu不支持win11升级解决方法
- win11处理器不支持怎么办 win11不支持该处理器解决方法
- 电脑不支持win11系统怎么办 电脑配置不支持win11解决方法
- windows11任务栏错位怎么办 windows11状态栏错误如何调整
- win11无法安装net3.5怎么回事 win11不能安装net3.5解决方法
- win11层叠堆叠并排显示窗口如何设置 win11设置窗口重叠层叠窗口功能的方法
- win11多任务视图快捷按键是什么?win11多任务视图快捷键是哪个
- win11恢复按钮没反应怎么办 win11恢复按钮点击无反应修复方法
- win11广告弹窗怎么关闭?win11电脑上如何关闭弹出的广告
win11系统教程推荐
- 1 win11层叠堆叠并排显示窗口如何设置 win11设置窗口重叠层叠窗口功能的方法
- 2 win11合并硬盘分区教程 win11怎么合并硬盘分区
- 3 win11护眼色设置参数怎么操作 win11电脑屏幕护眼最佳参数设置方法
- 4 win11电脑前面的耳机插孔没反应没声音解决方案
- 5 windows11文件夹删不掉怎么办?windows11为什么删除不了文件
- 6 windows11桌面卡死了怎么办 windows11开机桌面卡死修复方法
- 7 win11合上笔记本盖子不休眠设置方法 win11笔记本合上盖子不休眠怎么设置
- 8 win11设置默认输入法的方法 win11怎么设置默认输入法
- 9 win11关闭开机自启软件怎么设置 win11如何关闭开机自动启动的软件
- 10 win11更新的安装包在哪里打开 win11更新的文件在哪个文件夹
win11系统推荐
- 1 番茄花园ghost win11 64位正式免激活版下载v2024.05
- 2 技术员联盟ghost win11 64位中文正式版下载v2024.05
- 3 系统之家ghost win11 64位最新家庭版下载v2024.04
- 4 ghost windows11 64位专业版原版下载v2024.04
- 5 惠普笔记本电脑ghost win11 64位专业永久激活版下载v2024.04
- 6 技术员联盟ghost win11 64位官方纯净版下载v2024.03
- 7 萝卜家园ghost win11 64位官方正式版下载v2024.03
- 8 ghost windows11 64位最新正式版下载v2024.02
- 9 萝卜家园ghost win11 64位优化原装版下载v2024.02
- 10 萝卜家园ghost win11 64位官方原版镜像下载v2024.01