win11底部任务栏设置颜色的方法 win11怎么更改电脑任务栏的颜色
更新时间:2024-02-18 09:48:52作者:runxin
由于微软对于win11系统界面的全新优化和布局,因此使得任务栏的颜色和显示状态都发生了变化,而有些用户在对win11电脑进行个性化设置的同时,就想要对任务栏的颜色进行更改,对此win11怎么更改电脑任务栏的颜色呢?在本文中小编就给大家介绍win11底部任务栏设置颜色的方法。
具体方法如下:
1、在电脑中找到个性化。
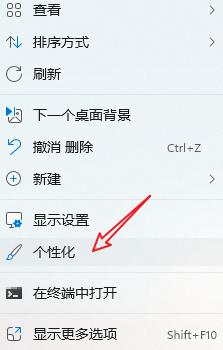
2、进入到页面后选择颜色。
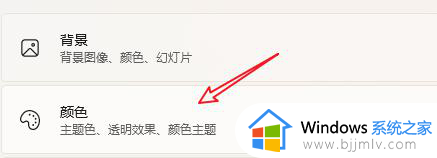
3、在页面中找到自定义模式,并分别选择深色、浅色,开启透明效果。
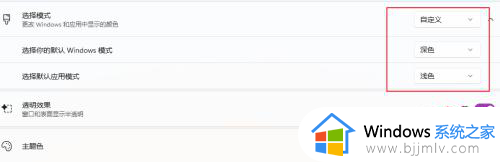
4、选择颜色后,开启在开始和任务栏上显示重点的颜色。
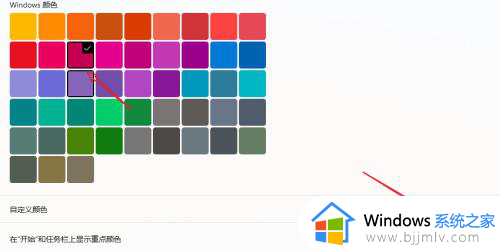
这篇文章的内容就是有关win11底部任务栏设置颜色的方法了,如果你也有相同需要的话,可以按照上面的方法来操作就可以了,希望本文能够对大家有所帮助。
win11底部任务栏设置颜色的方法 win11怎么更改电脑任务栏的颜色相关教程
- win11修改任务栏颜色设置方法 win11怎么更改任务栏颜色
- win11任务栏改颜色设置方法 win11任务栏颜色怎么改
- win11任务栏自定义颜色设置方法 win11怎么更改任务栏颜色
- win11改变任务栏颜色设置方法 win11怎么改变任务栏颜色
- win11改任务栏颜色设置方法 win11如何修改任务栏颜色
- win11怎么设置任务栏颜色 win11如何修改任务栏颜色
- windows11任务栏颜色怎么改 win11任务栏颜色的修改步骤
- win11怎么改任务栏颜色 win11如何修改任务栏颜色
- win11任务栏颜色怎么改透明 win11如何让任务栏透明
- win11下面的任务栏怎么隐藏 win11底部任务栏隐藏设置方法
- win11玩游戏掉帧严重怎么解决 win11打游戏掉帧卡顿解决方案
- win11怎么更改光标闪烁速度 win11光标闪烁速度如何调整
- 升级win11很卡很慢怎么办 升级win11后有点卡顿如何解决
- win11护眼色设置参数怎么操作 win11电脑屏幕护眼最佳参数设置方法
- win11画图3d在哪里打开?win11自带的3d画图怎么打开
- win11欢迎界面转圈太久什么原因?win11在欢迎界面转圈很久如何处理
win11系统教程推荐
- 1 win11护眼色设置参数怎么操作 win11电脑屏幕护眼最佳参数设置方法
- 2 win11电脑前面的耳机插孔没反应没声音解决方案
- 3 windows11文件夹删不掉怎么办?windows11为什么删除不了文件
- 4 windows11桌面卡死了怎么办 windows11开机桌面卡死修复方法
- 5 win11合上笔记本盖子不休眠设置方法 win11笔记本合上盖子不休眠怎么设置
- 6 win11设置默认输入法的方法 win11怎么设置默认输入法
- 7 win11关闭开机自启软件怎么设置 win11如何关闭开机自动启动的软件
- 8 win11更新的安装包在哪里打开 win11更新的文件在哪个文件夹
- 9 win11固定ip地址设置方法 win11固定ip地址怎么填写
- 10 win11删除休眠文件的步骤 win11怎么删除休眠文件
win11系统推荐
- 1 技术员联盟ghost win11 64位中文正式版下载v2024.05
- 2 系统之家ghost win11 64位最新家庭版下载v2024.04
- 3 ghost windows11 64位专业版原版下载v2024.04
- 4 惠普笔记本电脑ghost win11 64位专业永久激活版下载v2024.04
- 5 技术员联盟ghost win11 64位官方纯净版下载v2024.03
- 6 萝卜家园ghost win11 64位官方正式版下载v2024.03
- 7 ghost windows11 64位最新正式版下载v2024.02
- 8 萝卜家园ghost win11 64位优化原装版下载v2024.02
- 9 萝卜家园ghost win11 64位官方原版镜像下载v2024.01
- 10 技术员联盟ghost win11 64位正式专业版下载v2024.01