win11电脑时间怎么显示秒 win11时间如何设置到秒
每次在启动win11电脑进入桌面后,我们都能够通过右下角任务栏中显示的日期来了解当前具体时间,可是大多用户使用的win11系统中显示的时间都没有精确到秒数,因此近日就有小伙伴在咨询小编win11电脑时间怎么显示秒呢?在文本中小编就给大家分享一篇win11时间如何设置到秒完整步骤。
具体方法如下:
1、首先,需要进行系统更新,升级到22H2版本。
2、更新完成后,使用【Win+X】组合键打开Windows徽标右键菜单,在其中选择【运行】选项。

3、在弹出的运行窗口中,输入【regedit】命令,并按下【确定】或【回车】键,以打开注册表编辑器。
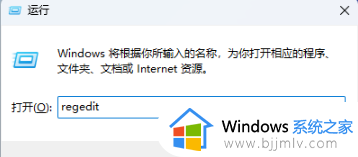
4、在用户账户控制窗口中,若要允许此应用对设备进行更改,请点击【是】。
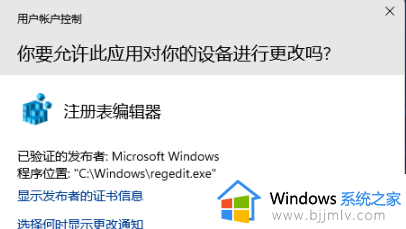
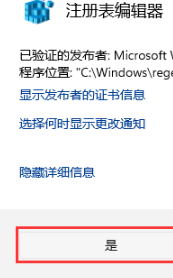
5、接下来,在注册表编辑器窗口中,依次展开以下路径:HKEY_CURRENT_USER\Software\Microsoft\Windows\CurrentVersion\Explorer\Advanced。
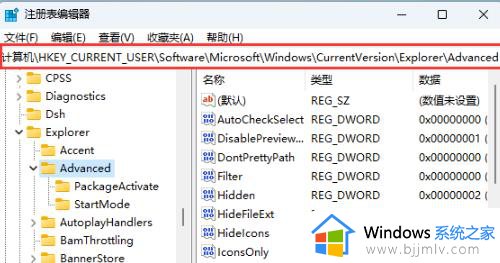
6、在右侧空白处上点击【右键】,在弹出的菜单项中选择【新建-DWORD(32位)值(D)】。
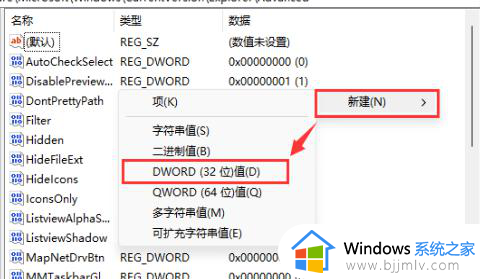
7、将新建的【DWORD(32位)值(D)】命名为【ShowSecondsInSystemClock】。
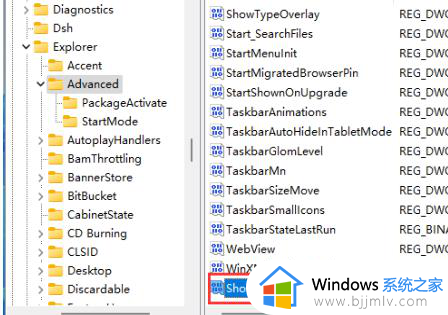
8、双击【ShowSecondsInSystemClock】,打开编辑DWORD(32位)值窗口,在数值数据中将其修改为【1】,然后点击【确定】。
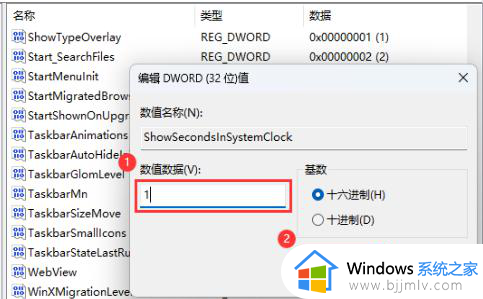
9、最后,我们可以查看到任务栏时间可以显示秒了。
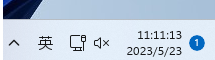
上述就是小编告诉大家的关于win11时间如何设置到秒完整步骤了,有遇到过相同问题的用户就可以根据小编的步骤进行操作了,希望能够对大家有所帮助。
win11电脑时间怎么显示秒 win11时间如何设置到秒相关教程
- win11不显示秒数时间怎么办 win11时间如何设置到秒
- win11时间秒怎样显示 win11电脑时间秒数怎么设置
- win11时间设置到秒的方法 win11时间如何设置到秒
- win11怎么显示时间秒数 win11时间怎么设置到秒数
- win11怎么显示秒 win11电脑如何设置让时间显示秒数
- win11正式版时间怎么显示秒数 win11时间秒数显示设置方法
- windows11时间怎么显示秒 windows11时间如何设置到秒
- win11右下角显示秒数设置方法 win11电脑右下角时间怎么设置秒
- win11怎么显示秒钟 win11时间显示到秒如何操作
- windows11右下角时间显示秒设置步骤 windows11如何让电脑右下角时间显示秒
- windows11未安装音频设备怎么处理?win11显示未安装音频设备如何解决
- windows11为什么这么卡 windows11太卡怎么办
- win11更新后pin不可用怎么办 win11更新后pin用不了处理方法
- win11更新的安装包在哪里打开 win11更新的文件在哪个文件夹
- win11更新错误0x80070103怎么回事?win11解决0x80070103错误的方法
- win11任务栏自定义颜色设置方法 win11怎么更改任务栏颜色
win11系统教程推荐
- 1 win11更新的安装包在哪里打开 win11更新的文件在哪个文件夹
- 2 win11固定ip地址设置方法 win11固定ip地址怎么填写
- 3 win11删除休眠文件的步骤 win11怎么删除休眠文件
- 4 win11如何设置快速访问模式 win11怎么设置电脑的快速访问
- 5 win11该设备正在使用中请关闭可能使用的所有程序如何解决
- 6 windows11网络连接不上怎么回事 win11无法连接网络如何解决
- 7 windows11微信多开步骤 win11系统微信怎么多开
- 8 windows11微软账户切换到本地账户的步骤 win11微软账户怎么切换本地账户
- 9 windows11微软账号登录不了怎么办 win11microsoft账户登录不上如何解决
- 10 win11分配磁盘空间设置方法 win11如何给磁盘合理分配空间
win11系统推荐
- 1 技术员联盟ghost win11 64位中文正式版下载v2024.05
- 2 系统之家ghost win11 64位最新家庭版下载v2024.04
- 3 ghost windows11 64位专业版原版下载v2024.04
- 4 惠普笔记本电脑ghost win11 64位专业永久激活版下载v2024.04
- 5 技术员联盟ghost win11 64位官方纯净版下载v2024.03
- 6 萝卜家园ghost win11 64位官方正式版下载v2024.03
- 7 ghost windows11 64位最新正式版下载v2024.02
- 8 萝卜家园ghost win11 64位优化原装版下载v2024.02
- 9 萝卜家园ghost win11 64位官方原版镜像下载v2024.01
- 10 技术员联盟ghost win11 64位正式专业版下载v2024.01