win10调整屏幕亮度选项不见了怎么办 win10找不到调整屏幕亮度选项最佳解决方法
随着我们长时间的使用win10电脑,电脑的屏幕对着我们的眼睛伤害也会越来越大,因此我们就需要调节一下电脑屏幕亮度,但是最近有许多小伙伴反馈说自己的win10调整屏幕亮度选项不见了,那么win10调整屏幕亮度选项不见了怎么办呢?接下来小编就教给大家win10找不到调整屏幕亮度选项最佳解决方法。
具体方法:
方法一:系统设置中调节屏幕亮度
1.右键单击“开始”按钮,选择“设置”,打开“系统”。
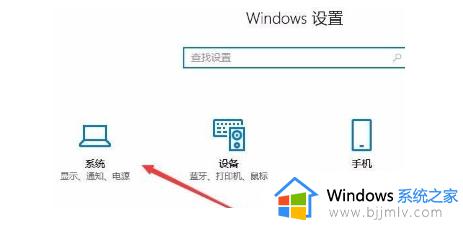
2.点击“显示”-“显示适配器属性”。
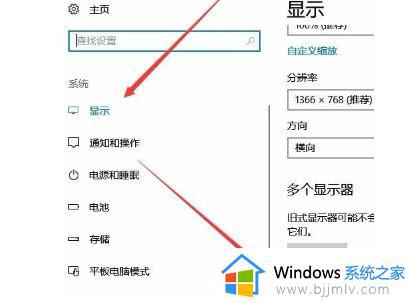
3.点击“英特尔核芯显卡控制面板”-“图形属性”。
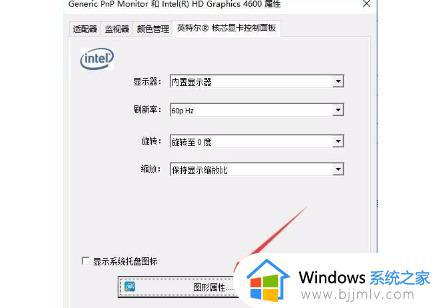
4.打开“显示器”选项。

5.点击左侧栏的“颜色设置”。
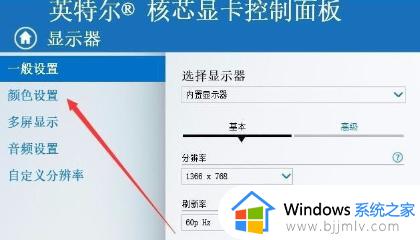
6.在右侧界面进行显示器亮度的调整。
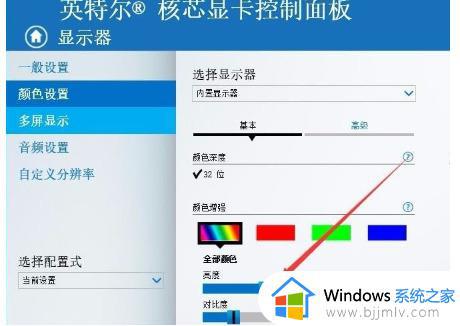
方法二:按实体按钮调节屏幕亮度
1.利用显示器屏幕边缘的实体按钮来调节屏幕亮度,这些按钮通常位于电脑右下角。可以直接按亮度调节按钮进行调整。开关旁边的太阳形状图标就是亮度快捷按钮。不同的显示器可能有不同的实体按钮设置,用户可以根据自己的显示器来进行操作。
2.使用菜单键调节屏幕亮度。某些显示器需要按下菜单键,在菜单中选择亮度调节项,然后使用加减号(+、-)按钮进行屏幕亮度调节。此操作可能也要根据不同的显示器而有所区别。
方法三:
1. 右键单击桌面左下方的开始按钮,在菜单中选择“移动中心”选项。
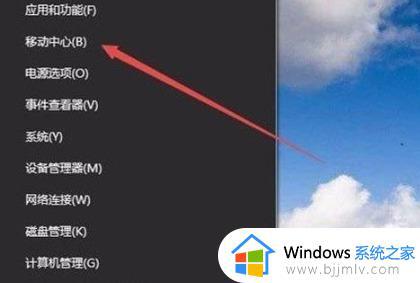
2. 打开Windows 10的移动中心窗口后,可以在其中进行显示器亮度的调整。
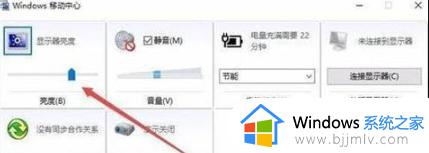
方法四:
1.右键单击桌面左下方的开始按钮,在弹出菜单中选择“设置”选项。
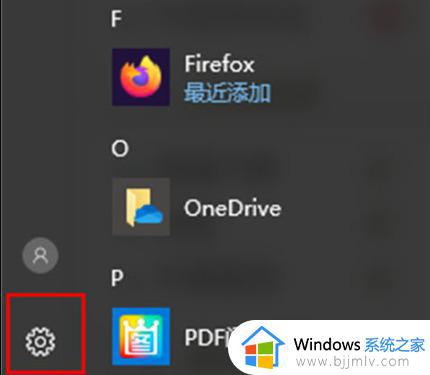
2.打开Windows10设置窗口后,点击“系统”图标。
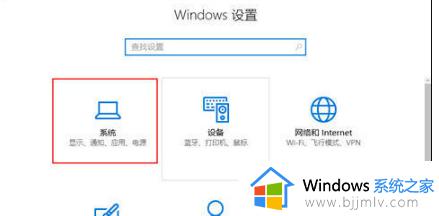
3.在打开的系统设置窗口中,选择“显示”菜单项,右侧的窗口中可以通过拖动滑块来调整显示器亮度。
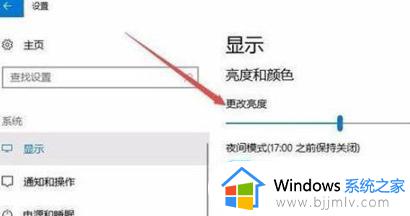
方法五:
1.在Windows10桌面上,点击“开始”按钮。然后选择“Windows系统”下的“控制面板”菜单项。
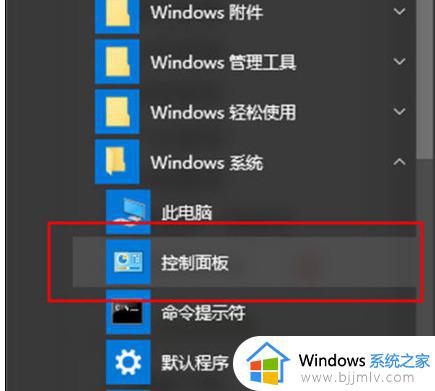
2.这样就可以打开Windows10系统的控制面板窗口。在窗口中,点击“电源选项”图标。

3.打开的电源选项窗口中,您可以在窗口右下角找到显示器亮度设置选项。通过调整此选项,您可以更改显示器的亮度。
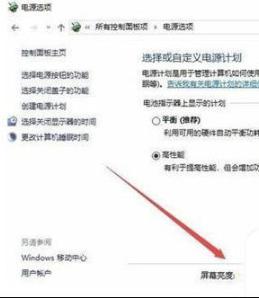
以上全部内容就是小编带给大家的win10找不到调整屏幕亮度选项最佳解决方法详细内容分享啦,小伙伴们如果你们有需要的话就快点跟着小编一起来操作,希望本文可以解决你的问题。
win10调整屏幕亮度选项不见了怎么办 win10找不到调整屏幕亮度选项最佳解决方法相关教程
- win10不能调节屏幕亮度怎么办 win10亮度无法调整怎么解决
- win10调整屏幕亮度在哪里 win10系统如何调整屏幕亮度调节
- win10电脑屏幕亮度怎么调节 win10调整电脑屏幕亮度方法
- win10调节屏幕亮度快捷键是什么 win10电脑如何调整屏幕亮度
- 台式win10怎么调节屏幕亮度 台式win10如何调整电脑屏幕亮度
- win10调整亮度如何调整 win10怎么调节屏幕亮度
- win10屏幕亮度怎么调节不了 win10系统屏幕亮度怎么不能调
- win10调节不了屏幕亮度怎么办 win10亮度无法调节如何解决
- win10调亮度怎么调整 win10调节屏幕亮度的步骤
- win10亮度调节消失了如何解决 win10亮度调节选项缺失怎么办
- 为什么win10没有游戏模式?win10里没有游戏模式解决方法
- 无线蓝牙耳机怎么连接电脑win10 win10电脑如何连接无线蓝牙耳机
- windows10电脑蓝牙无法连接为什么 windows10电脑蓝牙连接不上如何解决
- win10桌面背景无法填满屏幕怎么办 win10系统桌面背景不满屏幕处理方法
- windows10电脑锁屏怎么取消掉?windows10关闭自动锁屏的步骤
- windows10电脑护眼模式怎么设置 win10电脑的护眼模式在哪里设置
win10系统教程推荐
- 1 无线蓝牙耳机怎么连接电脑win10 win10电脑如何连接无线蓝牙耳机
- 2 台式电脑怎么调节屏幕亮度win10 win10台式电脑如何设置屏幕亮度调节
- 3 win10如何更改默认声音输出设备 win10怎么设置默认音频输出设备
- 4 win10台式屏幕太亮了怎么调?win10台式屏幕太亮如何调暗
- 5 windows10电脑c盘哪些文件可以删除 win10系统c盘哪些文件可以删
- 6 win10休眠唤醒后没有声音怎么办 win10电脑休眠打开后没声音修复方法
- 7 win10修复模式无限重启怎么办 win10修复失败无限重启解决方案
- 8 win10虚拟光驱在哪里打开 win10虚拟光驱怎么打开
- 9 win10测试模式怎么关 win10关闭测试模式的教程
- 10 win10修改用户文件夹名称怎么改 win10如何更改用户文件夹名称
win10系统推荐
- 1 雨林木风win10 64位最新旗舰版v2024.05
- 2 深度技术win10 64位免激活旗舰版v2024.05
- 3 雨林木风ghost win10 64位安全专业版v2024.04
- 4 系统之家win10 64位免激活专业版v2024.04
- 5 深度技术windows10 64位免费专业版v2024.04
- 6 雨林木风win10 64位安全旗舰版v2024.04
- 7 雨林木风win10 64位免激活旗舰版v2024.04
- 8 深度技术win10 64位破解专业版v2024.04
- 9 番茄花园win10 32位免费专业版v2024.03
- 10 风林火山win10 64位官方旗舰版2024.03