win10安全模式启动方法 win10如何启动安全模式
更新时间:2023-10-16 09:46:22作者:skai
我们经常使用win10操作系统的小伙伴应该都知道,我们的win10操作系统中有一个安全模式,我们一般遇到无法解决的电脑问题的话,就会启动安全模式进行解决,但是有部分的新手小伙伴却不知道怎么启动安全模式,今天小编就给大家介绍一下win10安全模式启动方法,快来一起看看吧。
具体方法:
1. 首先第一步点击左下角【开始】图标,在弹出的窗口中根据下图箭头所指。点击【运行】选项。
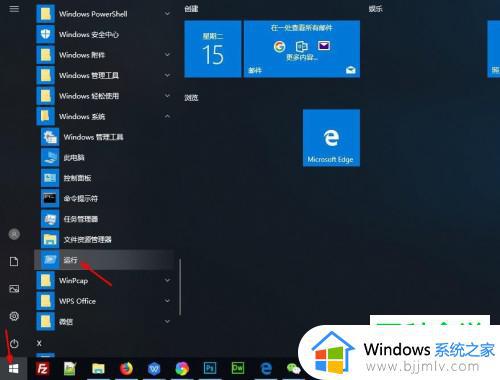
2. 第二步打开【运行】窗口后,根据下图箭头所指。在方框中输入【msconfig】并点击【确定】选项。
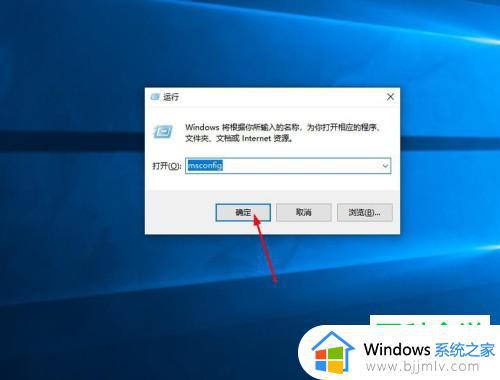
3. 第三步打开【系统配置】窗口后,根据下图箭头所指。点击【引导】选项。
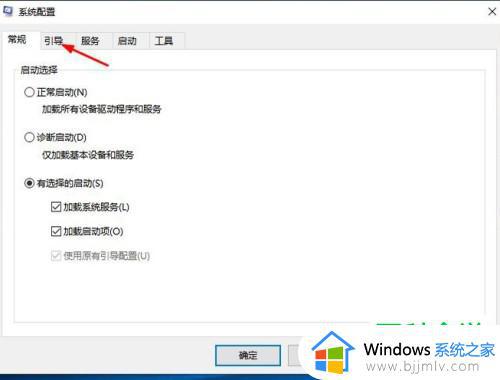
4. 第四步在【引导】页面中,根据下图所示,找到【引导选项】菜单。
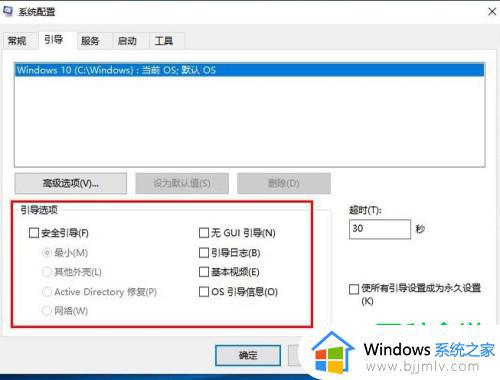
5. 第五步根据下图箭头所指,先勾选【安全引导】,接着点击【应用】选项。
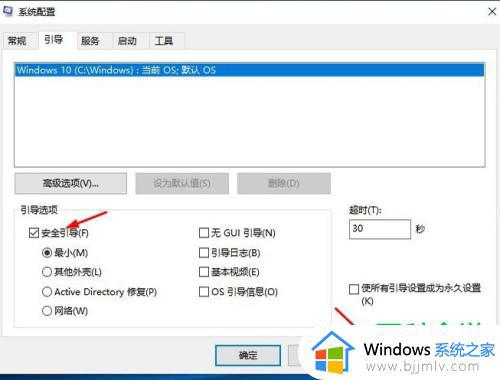
6. 最后根据下图箭头所指,将电脑重新启动即可进入安全模式。
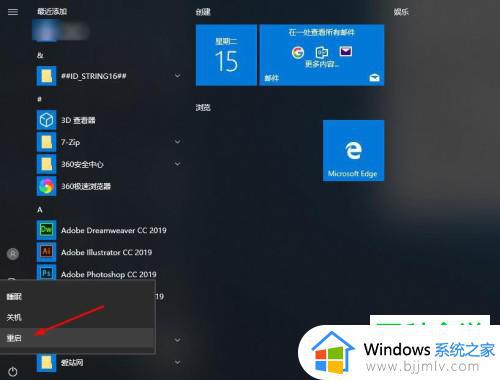
以上全部内容就是小编带给大家的win10安全模式启动方法详细内容分享啦,还不清楚的小伙伴就快点跟着小编一起来看看吧,希望本文对你有帮助。
win10安全模式启动方法 win10如何启动安全模式相关教程
- 如何启动安全模式win10 电脑怎么启动安全模式win10
- win10怎么安全模式启动电脑 win10电脑如何安全模式启动
- win10重启到安全模式设置方法 win10重启如何进入安全模式
- win10怎么启动安全模式 win10电脑如何进入安全模式
- win10启动进入安全模式的方法 win10开机时怎么进入安全模式
- window10如何进入安全模式启动 windows10怎么安全模式启动
- win10按什么键进入安全模式 win10如何启动安全模式
- win10进入安全模式启动怎么操作 win10进入安全模式的办法
- win10安全模式启动不了系统怎么办 win10安全模式无法启动系统处理方法
- win10怎样进入安全模式启动电脑 win10如何开机进入安全模式启动电脑
- win10电脑自由截图快捷键是什么 win10电脑自由截图按键是哪个键
- win10锁定屏幕时间设置方法 win10电脑屏幕锁定时间怎样设置
- win10开机提示更新如何取消 win10开机提示更新怎么取消
- win10如何登陆微软账户 win10电脑登录微软账户步骤
- win10如何打开摄像头权限?win10打开摄像头权限在哪里
- win10如何更改文件类型后缀?win10怎么改文件后缀名类型
win10系统教程推荐
- 1 win10如何登陆微软账户 win10电脑登录微软账户步骤
- 2 win10如何获得管理员权限删除文件 win10怎么获取管理员权限删除文件
- 3 windows10更新window11的方法 win10怎么更新win11系统
- 4 win10允许应用更改设备怎么关闭 win10如何关闭电脑允许应用对设备更改
- 5 win10怎么安装网卡驱动程序 win10添加网卡驱动程序的方法
- 6 win10运行红警2黑屏有声音怎么办 win10玩红警2黑屏有声音解决方法
- 7 win10添加隐藏无线网络步骤 win10如何添加隐藏的无线网络
- 8 win10重启打印机服务设置方法 win10如何重启打印机服务程序
- 9 windows10防火墙怎么开 windows10防火墙如何开启
- 10 win10正确密码进不去怎么办 win10密码是对的进不去处理方法
win10系统推荐
- 1 深度技术windows10 64位稳定安全版v2024.05
- 2 雨林木风win10 64位最新旗舰版v2024.05
- 3 深度技术win10 64位免激活旗舰版v2024.05
- 4 雨林木风ghost win10 64位安全专业版v2024.04
- 5 系统之家win10 64位免激活专业版v2024.04
- 6 深度技术windows10 64位免费专业版v2024.04
- 7 雨林木风win10 64位安全旗舰版v2024.04
- 8 雨林木风win10 64位免激活旗舰版v2024.04
- 9 深度技术win10 64位破解专业版v2024.04
- 10 番茄花园win10 32位免费专业版v2024.03