win10怎么调出运行窗口 win10电脑如何调出运行窗口
更新时间:2023-08-06 09:45:00作者:runxin
我们在日常操作win10电脑的过程中,对于熟悉微软系统功能的用户来说经常会用到一些命令来实现某些功能操作,其中通过win10系统运行窗口输入相关命令,我们就可以快速打开某个功能界面来设置,可是win10怎么调出运行窗口呢?其实方法很简单,这里小编就来教大家win10电脑调出运行窗口操作方法。
具体方法:
搜索打开
1、在搜索框输入yunxin进行搜索。
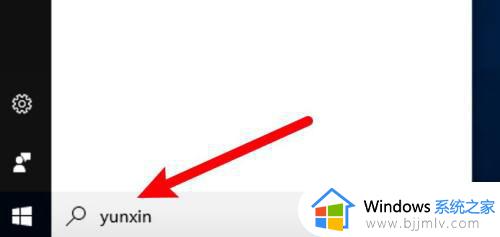
2、点击打开搜索到的运行应用。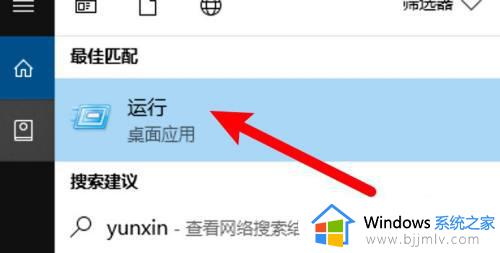
3、成功打开了运行窗口。
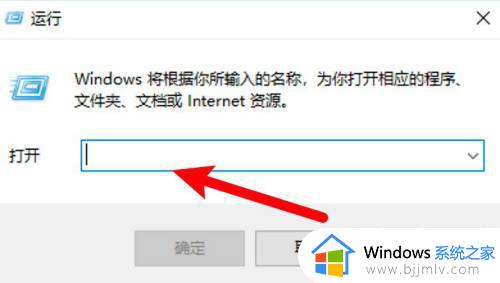
通过快捷键win+r打开
1、按下键盘左下角的win键。
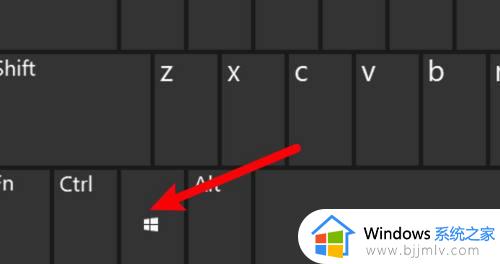
2、同时按下键盘的R键。
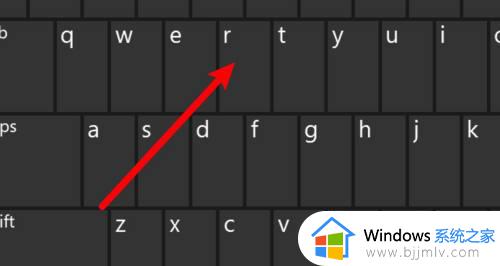
3、按下后就可以快速打开运行窗口了。
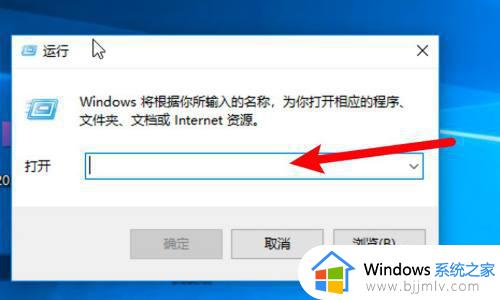
通过开始菜单打开
1、右键点击系统左下角的开始菜单图标。
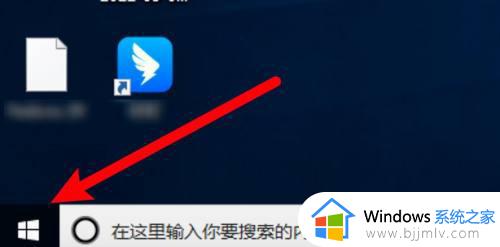
2、打开右键菜单,点击运行选项。
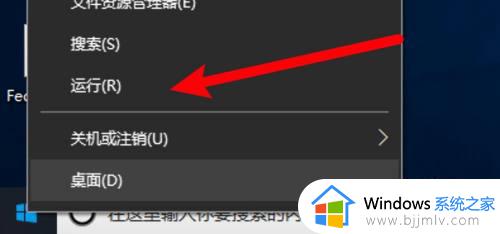
3、成功打开了运行窗口。
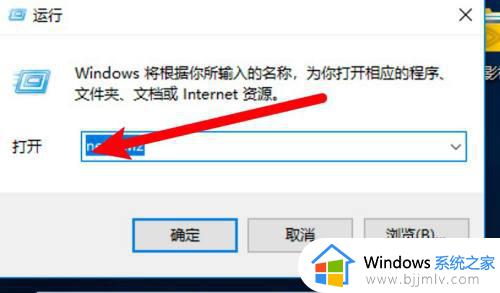
使用快捷键win+x打开
1、按下键盘上的win+x快捷键。
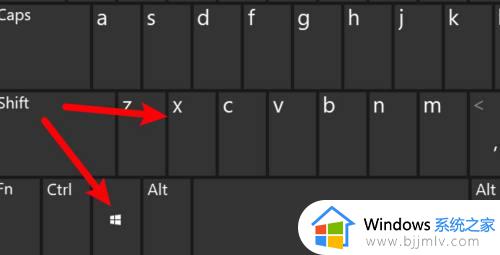
2、按下后打开快捷菜单栏,点击运行选项。
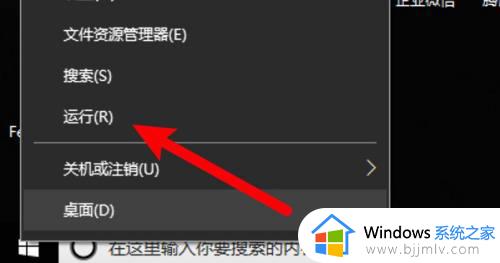
3、成功打开了运行窗口,可输入命令来运行。
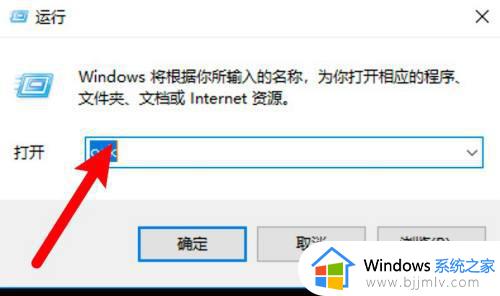
以上就是小编告诉大家的win10电脑调出运行窗口操作方法了,还有不懂得用户就可以根据小编的方法来操作吧,希望本文能够对大家有所帮助。
win10怎么调出运行窗口 win10电脑如何调出运行窗口相关教程
- win10调出运行窗口的方法 win10怎样打开运行窗口
- win10运行窗口怎么打开 win10怎样调出运行窗口
- win10怎么进入运行命令窗口 win10系统如何打开运行命令窗口
- win10程序已运行但是没窗口怎么办 win10电脑程序已运行不显示窗口如何解决
- win10运行在哪里 win10如何打开运行窗口
- win10打开运行对话框操作步骤 win10如何打开运行对话窗口
- win10运行快捷键怎么按 win10打开运行窗口的快捷键是什么
- win10怎么进入运行窗口 w10的运行在哪里打开
- win10打开软件老是提示是否运行怎么回事 win10每次打开软件都会弹出是否运行窗口如何解决
- win10窗口化运行红警怎么恢复 win10红警无法全屏如何解决
- win10开机提示user profile service服务登录失败如何处理
- windows10照片打开方式设置方法 windows10怎么设置照片默认打开方式
- windows10整理磁盘碎片步骤 windows10怎么整理磁盘碎片
- windows10更新驱动的方法 win10系统如何更新驱动程序
- 如何取消win10输入法禁用模式 win10输入法被禁用如何恢复
- win10如何设置文件夹权限 win10设置文件夹访问权限方法
win10系统教程推荐
- 1 win10开机提示user profile service服务登录失败如何处理
- 2 ps在win10无法拖入图片怎么办 win10无法拖动图片到ps解决方法
- 3 windows10怎么阻止自动安装软件 如何阻止windows10自动安装
- 4 windows10账户锁定了怎么办 windows10账户锁定怎么解除
- 5 win10安全中心空白为什么?win10安全中心一片空白如何处理
- 6 win10如何登陆微软账户 win10电脑登录微软账户步骤
- 7 win10如何获得管理员权限删除文件 win10怎么获取管理员权限删除文件
- 8 windows10更新window11的方法 win10怎么更新win11系统
- 9 win10允许应用更改设备怎么关闭 win10如何关闭电脑允许应用对设备更改
- 10 win10怎么安装网卡驱动程序 win10添加网卡驱动程序的方法
win10系统推荐
- 1 雨林木风win10 32位标准专业版v2024.05
- 2 深度技术windows10 64位稳定安全版v2024.05
- 3 雨林木风win10 64位最新旗舰版v2024.05
- 4 深度技术win10 64位免激活旗舰版v2024.05
- 5 雨林木风ghost win10 64位安全专业版v2024.04
- 6 系统之家win10 64位免激活专业版v2024.04
- 7 深度技术windows10 64位免费专业版v2024.04
- 8 雨林木风win10 64位安全旗舰版v2024.04
- 9 雨林木风win10 64位免激活旗舰版v2024.04
- 10 深度技术win10 64位破解专业版v2024.04