win11下载软件不受信任怎么办 win11软件未受信任如何处理
更新时间:2023-05-24 09:46:15作者:runxin
由于在win11系统中自带有安全防护功能,用户在电脑上下载的软件往往需要通过安全防护检测,因此也难免会导致一些用户在win11电脑上下载软件时出现不受信任的情况,无法正常下载,那么win11下载软件不受信任怎么办呢?下面小编就来教大家win11软件未受信任处理方法。
具体方法:
1、点击【开始菜单图标】,弹出选项窗口后,再点击【设置】。
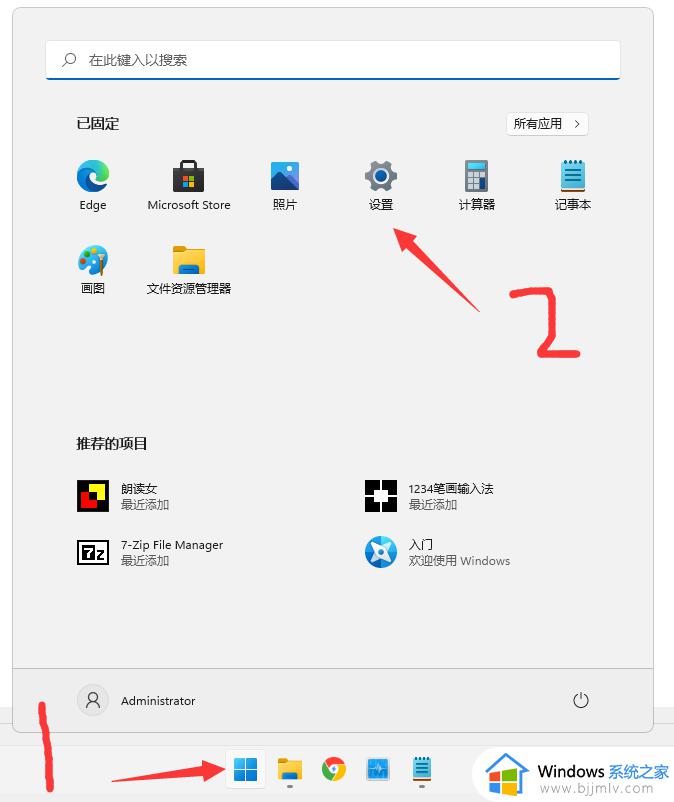
2、进入【设置】窗口后,找到并 点击【隐私和安全】。
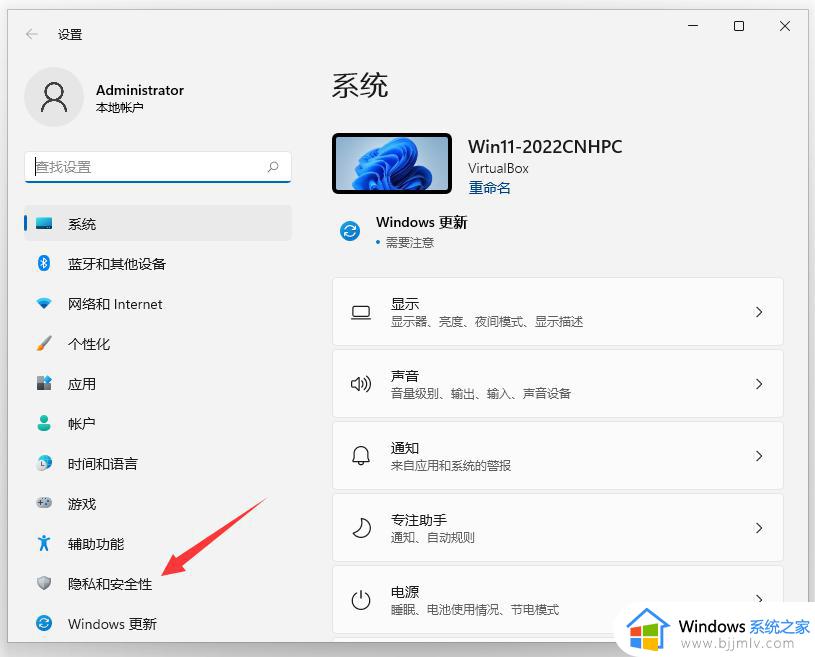
3、然后,再点击【Windows 安全中心】。
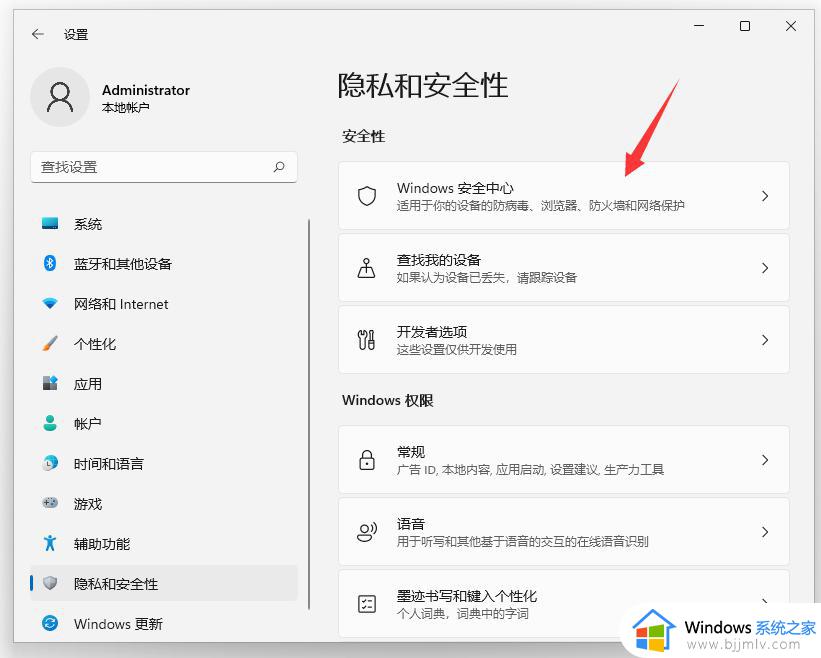
4、再点击【病毒和威胁防护】。
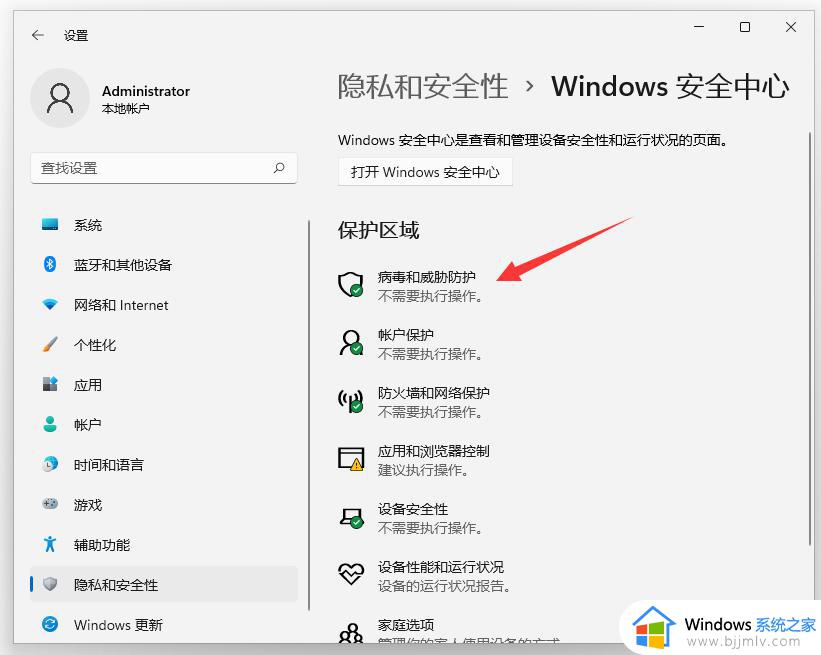
5、进入【病毒和威胁防护】界面后,找到 “病毒和威胁防护”设置,再点击【管理设置】。
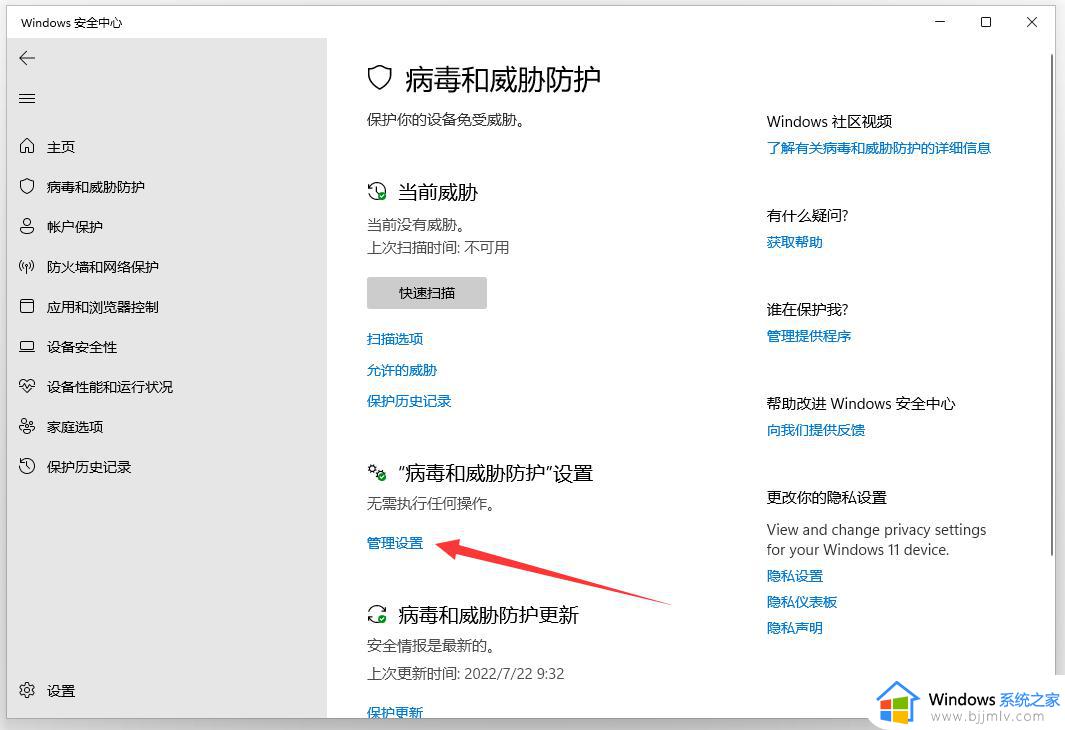
6、进入“病毒和威胁防护”设置 界面后,找到【排除项】 再,点击【添加或删除排除项】。
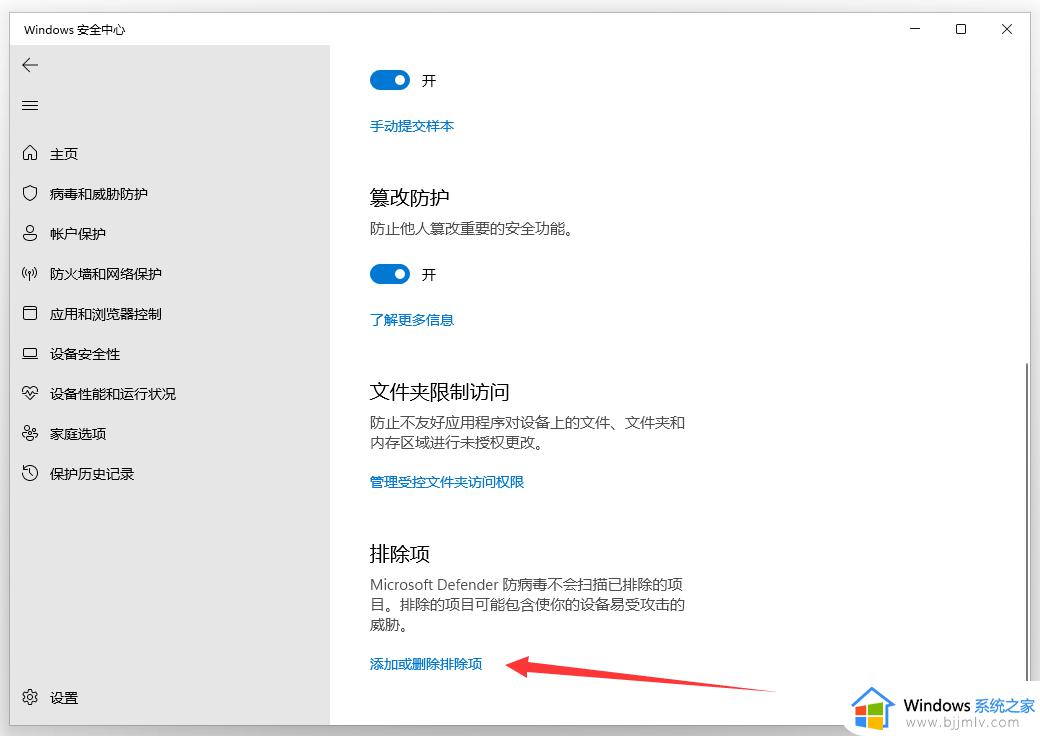
7、进入【排除项】界面后,点击【添加排除项】,弹出菜单后,再点击【文件夹】。
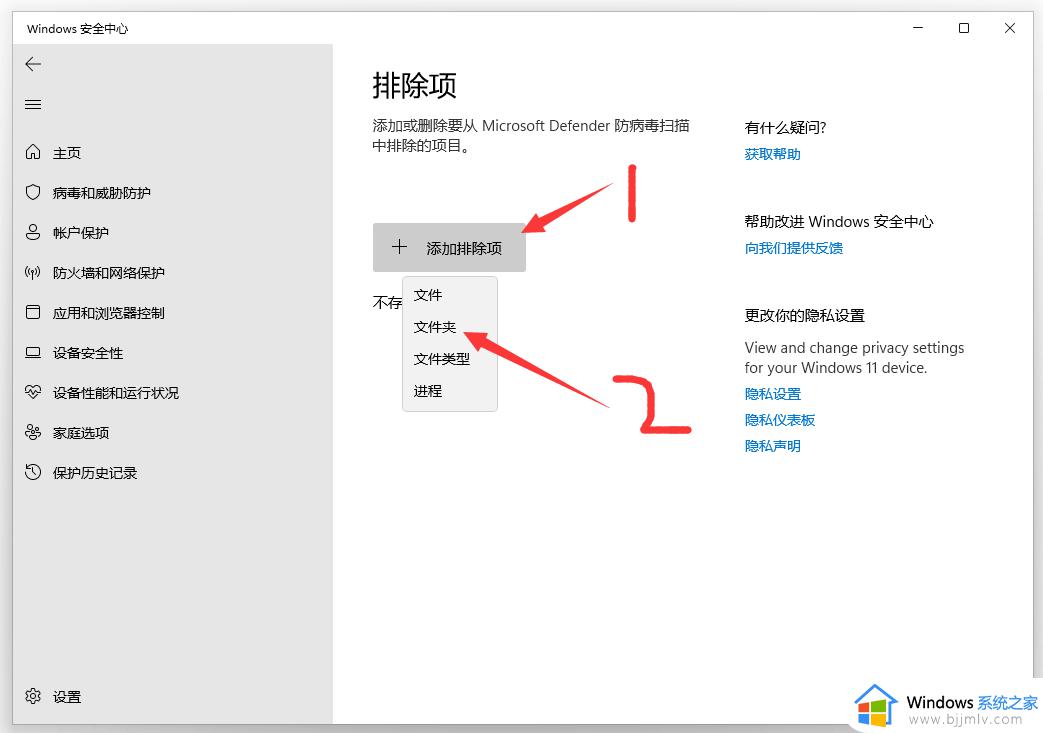
8、找到,刚才新建的文件夹00(或者其他 要添加信任的文件夹),选中文件夹后,再点击【选择文件夹】。
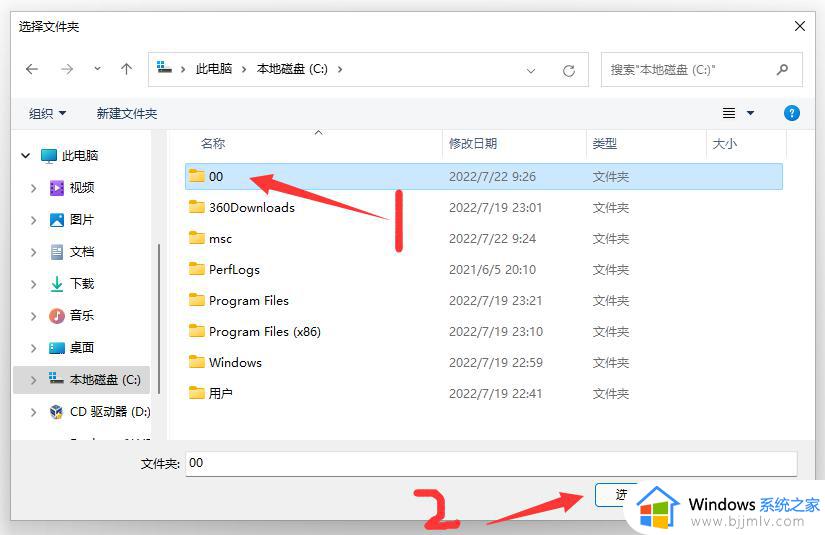
9、到这里,系统信任文件夹,已经被成功,添加到【排除项】中了。
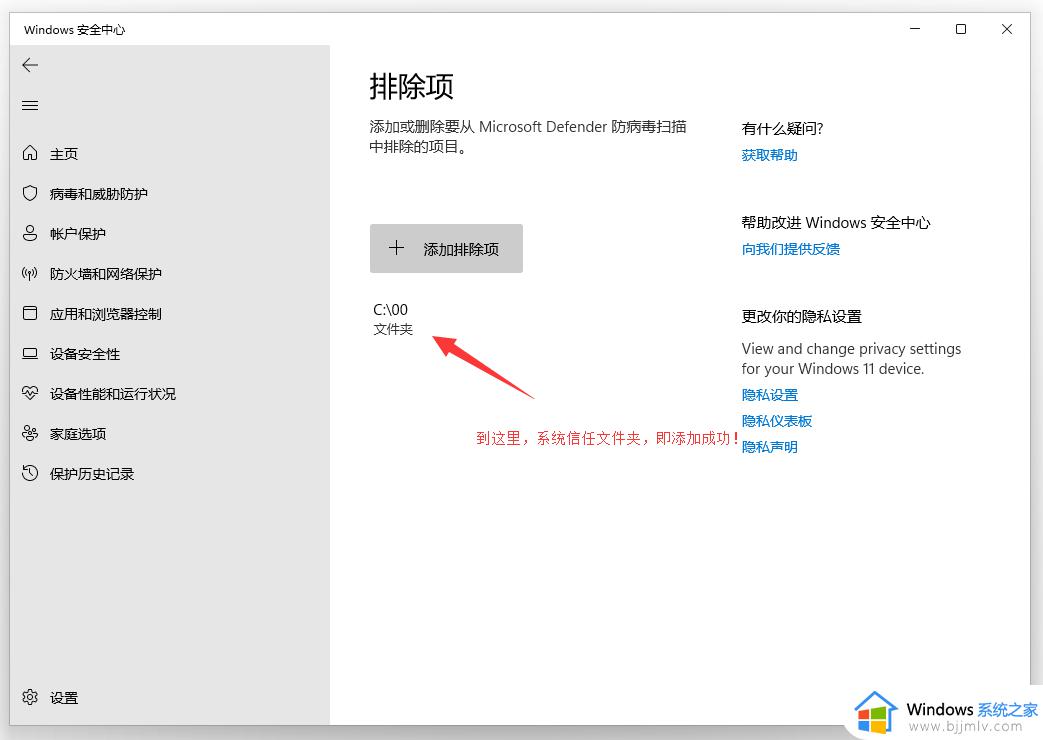
10、以后,再把软件下载安装到这个 00 文件夹内,就再也不会被win11系统自带的防病毒软件自动删除了!
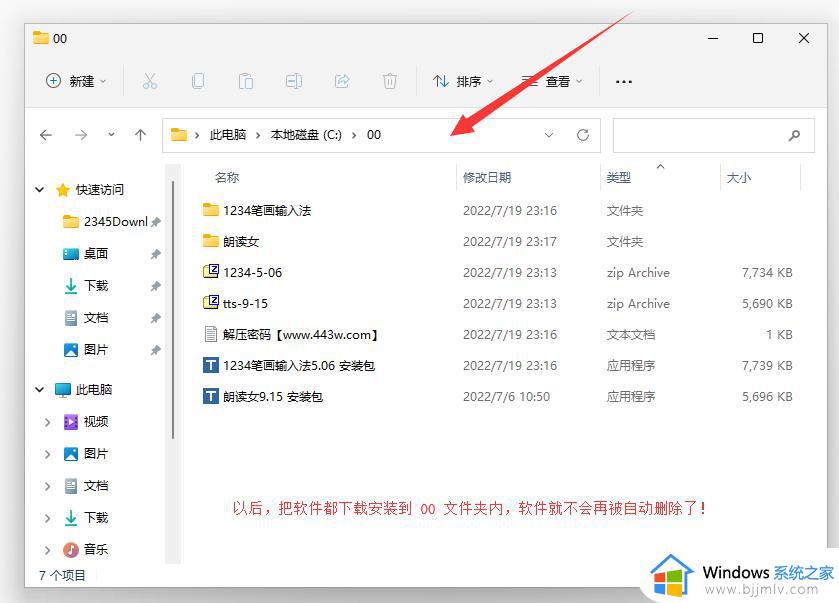
以上就是小编给大家带来的win11软件未受信任处理方法了,碰到同样情况的朋友们赶紧参照小编的方法来处理吧,希望本文能够对大家有所帮助。
win11下载软件不受信任怎么办 win11软件未受信任如何处理相关教程
- win11怎么信任软件 win11设置信任软件方法
- windows11怎么添加信任软件 windows11系统如何添加信任软件
- win11安装软件被阻止怎么办 win11安装软件受到阻止处理方法
- win11怎么信任文件 win11电脑如何添加信任文件
- win11怎么添加信任文件 win11添加信任文件在哪里
- windows11安装软件受到阻止怎么办 windows11安装软件提示阻止处理方法
- win11证书安装不信任怎么办 win11如何解决证书安装不信任
- windows11安装软件受阻怎么办 windows11安装软件提示阻止处理方法
- 升级window11 磁盘布局不受uefi固件支持怎么办 无法安装win11磁盘布局不受uefi固件支持如何处理
- win11系统安装软件被阻止怎么办 win11安装软件受到阻止处理方法
- windows11微信怎么放到桌面 win11如何把微信放在桌面
- windows11微信多开步骤 win11系统微信怎么多开
- win11桌面一直闪屏怎么办 win11进桌面闪屏修复方法
- win11网络延迟高怎么解决 win11电脑网络延迟高解决方案
- win11网络重置无法上网了怎么办 win11网络重置后连不上网处理方法
- windows11微软账户切换到本地账户的步骤 win11微软账户怎么切换本地账户
win11系统教程推荐
- 1 windows11微信多开步骤 win11系统微信怎么多开
- 2 windows11微软账户切换到本地账户的步骤 win11微软账户怎么切换本地账户
- 3 windows11微软账号登录不了怎么办 win11microsoft账户登录不上如何解决
- 4 win11分配磁盘空间设置方法 win11如何给磁盘合理分配空间
- 5 win11改成本地账户登录步骤 win11电脑怎样改用本地账户登录
- 6 windows11网络设置在哪?win11怎么打开网络设置
- 7 windows11网络共享中心在哪打开 win11网络共享中心怎么打开
- 8 win11电脑睡眠后无法唤醒屏幕怎么办 win11进入睡眠状态不能唤醒处理方法
- 9 win11微软应用商店无法连接网络怎么办 win11微软应用商店无法联网修复方法
- 10 win11耳麦说不了话听得见声音怎么办 win11电脑耳麦说话没声音修复方法
win11系统推荐
- 1 技术员联盟ghost win11 64位中文正式版下载v2024.05
- 2 系统之家ghost win11 64位最新家庭版下载v2024.04
- 3 ghost windows11 64位专业版原版下载v2024.04
- 4 惠普笔记本电脑ghost win11 64位专业永久激活版下载v2024.04
- 5 技术员联盟ghost win11 64位官方纯净版下载v2024.03
- 6 萝卜家园ghost win11 64位官方正式版下载v2024.03
- 7 ghost windows11 64位最新正式版下载v2024.02
- 8 萝卜家园ghost win11 64位优化原装版下载v2024.02
- 9 萝卜家园ghost win11 64位官方原版镜像下载v2024.01
- 10 技术员联盟ghost win11 64位正式专业版下载v2024.01